目前macOS的最新版本为macOS Sonoma版本号为14。今天给大家讲下在VMware虚拟机中安装最新版的macOS完整版的图文教程。从macOS 13版本开始,默认虚拟机安装是无法连接网络的,需要修改下VMware虚拟机系统的配置文件,我们先在无网络模式下安装,安装完成后再修改下配置文件即可正常联网使用。
安装准备:
1、macOS 14可引导可虚拟机安装ISO镜像包, 点此获取
2、VMware虚拟机软件, 点此下载
开始安装:
1、打开VMware软件,新建一个系统。
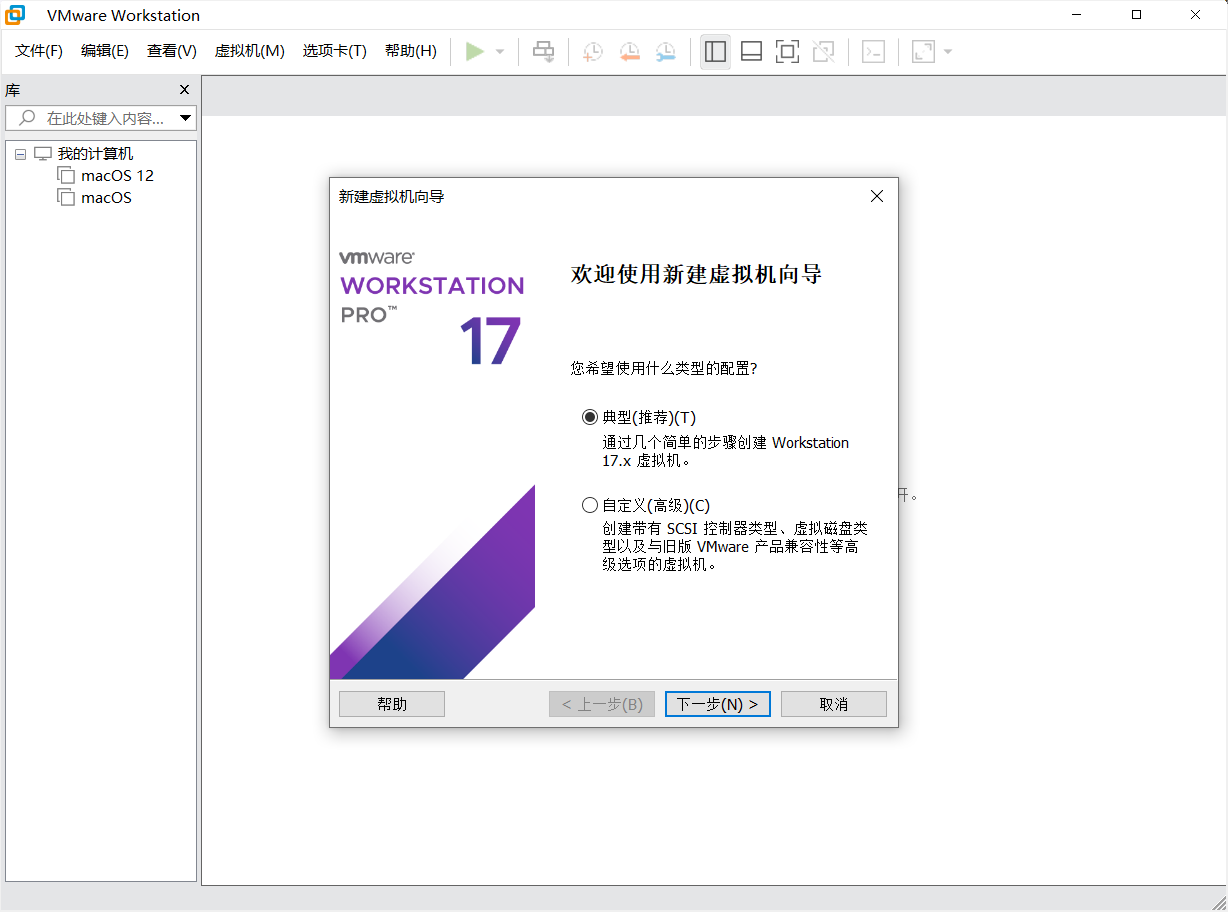
2、选择已下载准备好的镜像文件,我们用的是“
macOS_Sonoma_14_Beta3_23A5286g_For_Shilin.Studio.iso”。
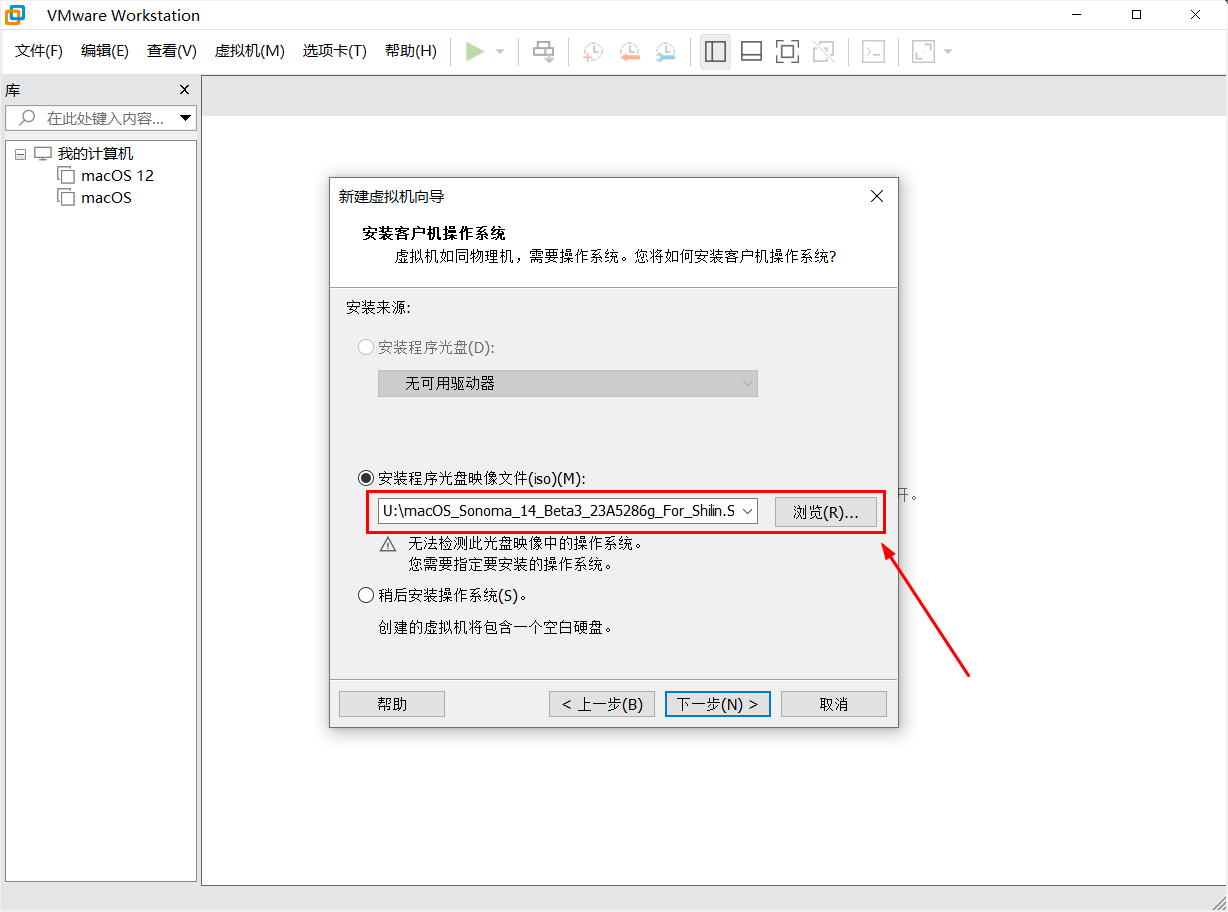
3、选中苹果Mac系统,版本的话,根据实际情况选择,我这里选择macOS14。
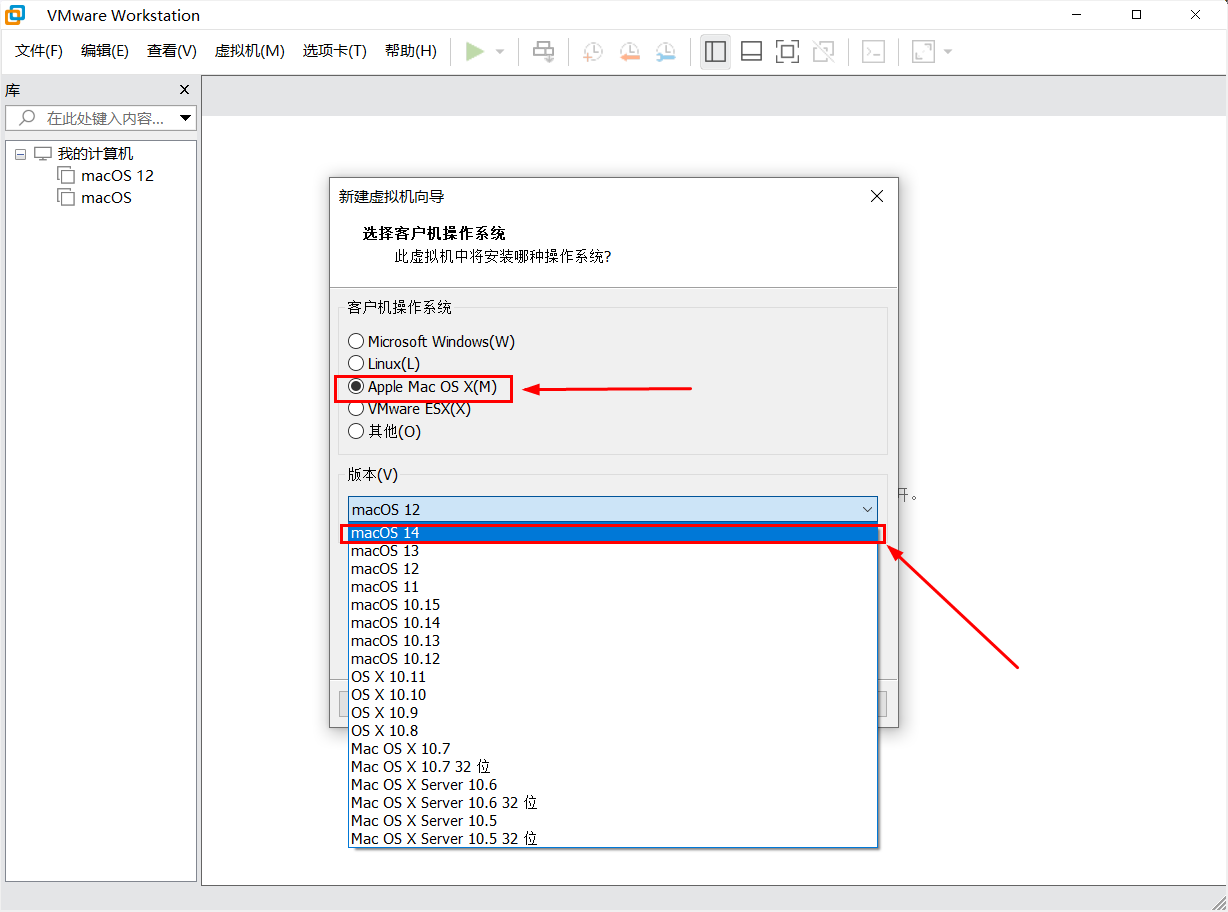
4、虚拟机的名称随便写都可以,安装位置的话,自定义。只需保证物理磁盘的空间有至少50G,理论上越大越好。
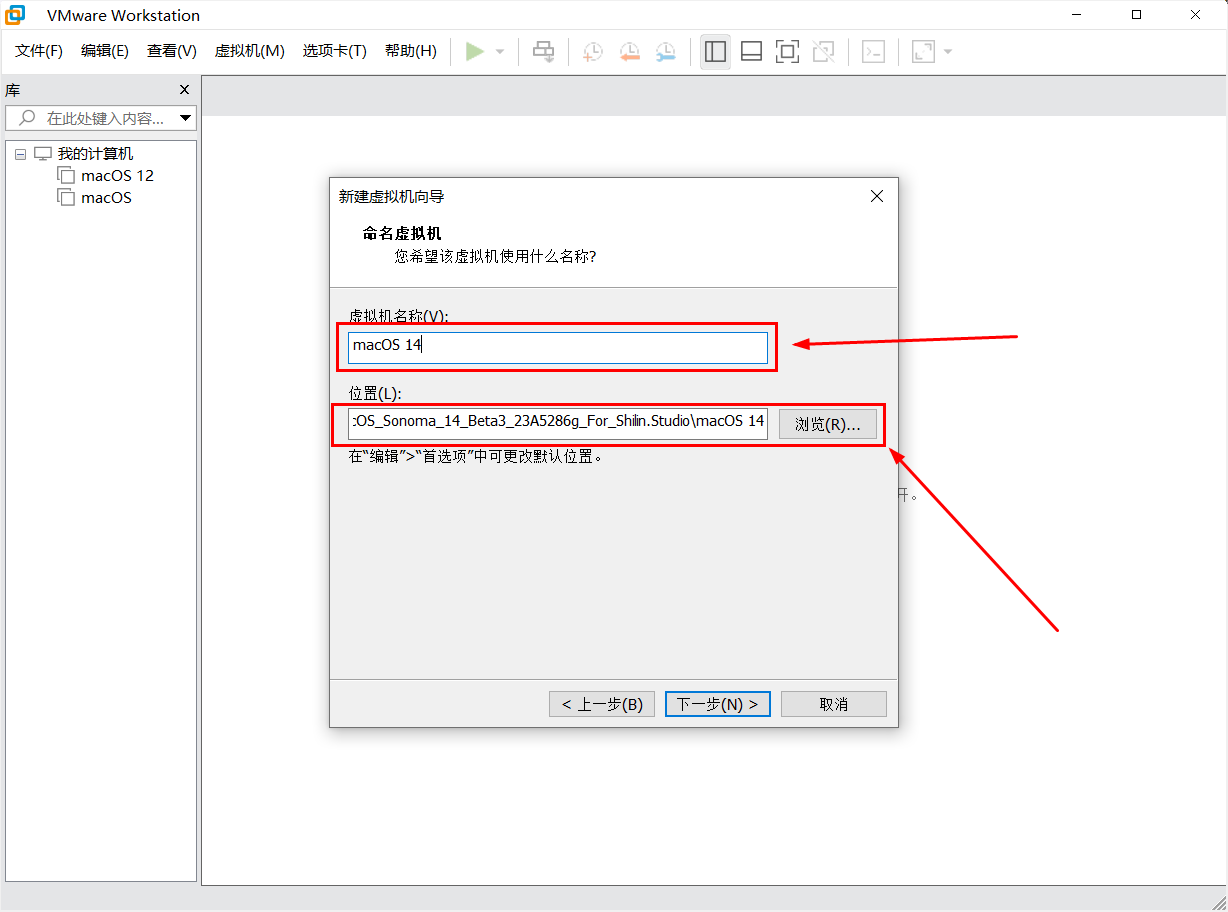
5、虚拟磁盘的容量大小可默认也可自定义,不知道设置多少好的话,那就默认。
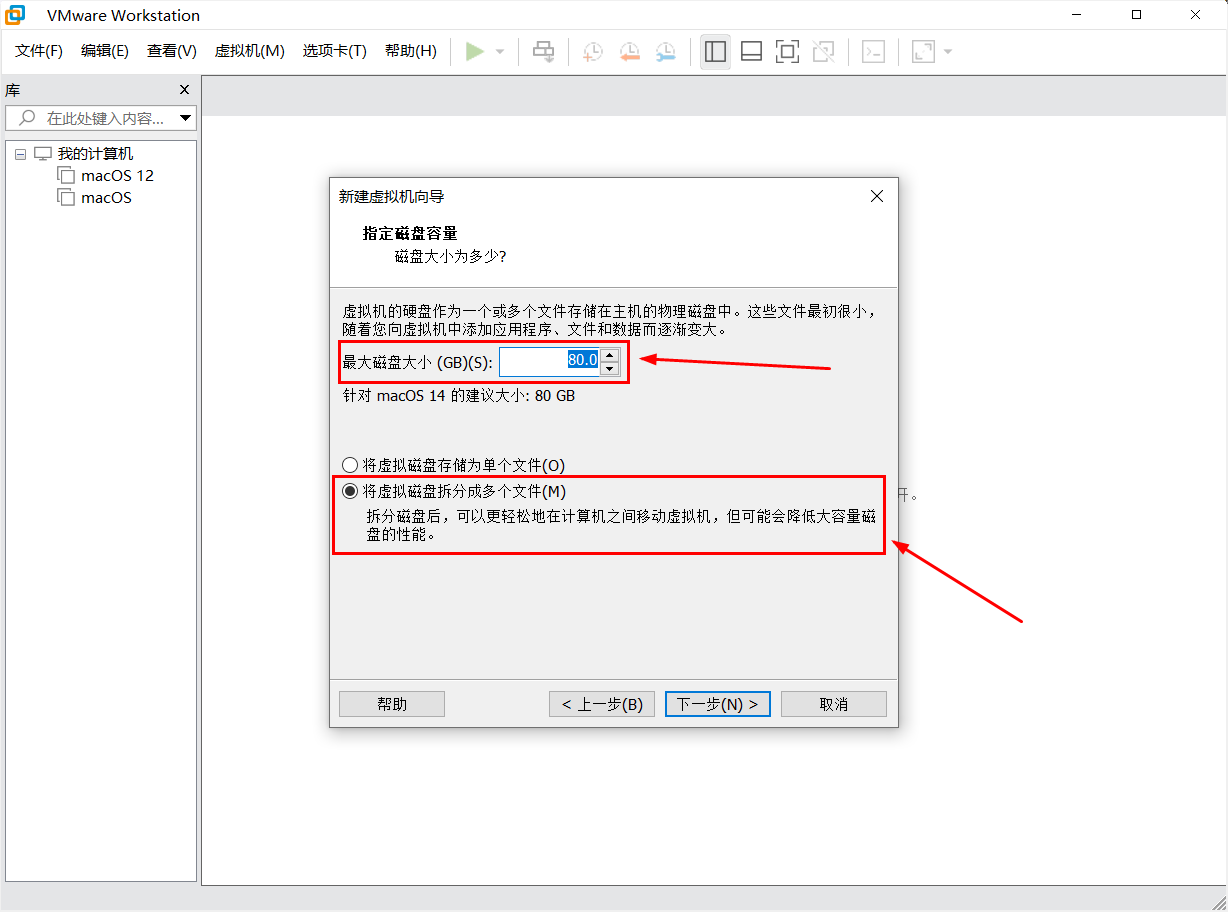
6、配置的其他设置可点击“自定义硬件”来更改设定。
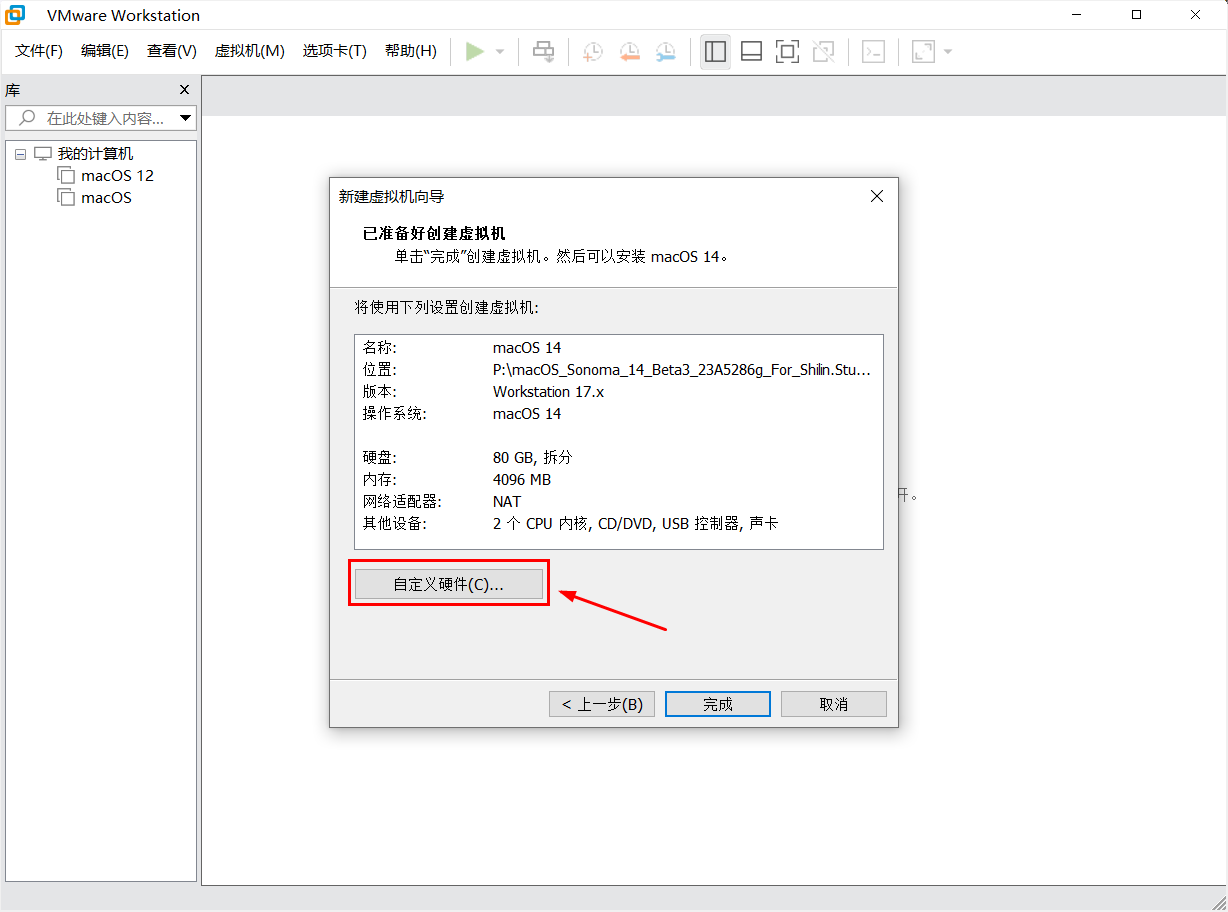
7、这里主要需要调整的是CPU和内存,根据物理机的实际情况来调整,一般设置个中间值就可以了,当然,如果调整后发现卡顿,可以适当的增加或减小。
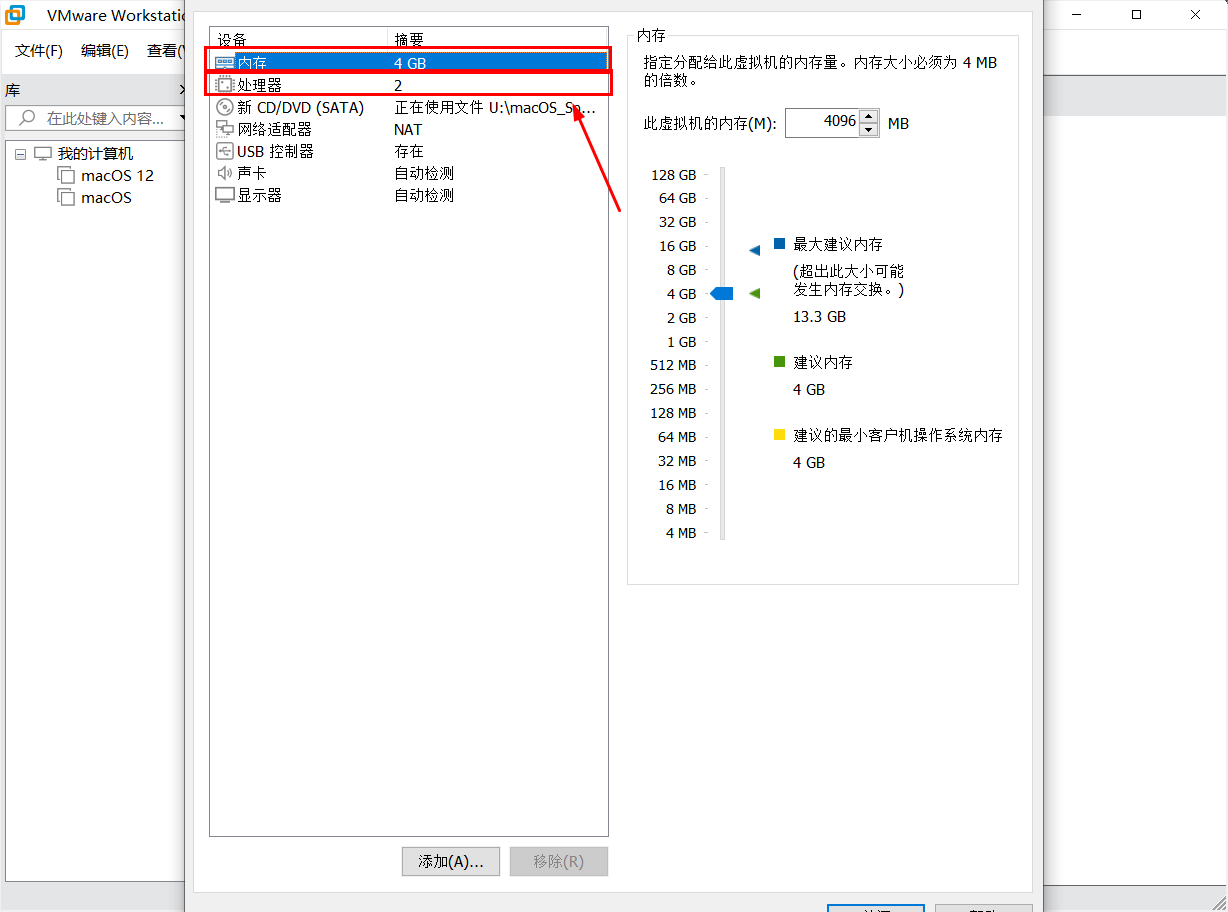
8、自定义设置完成后,点击“完成”。

9、以上是macOS安装前对虚拟机的配置,接下来就是安装流程了。
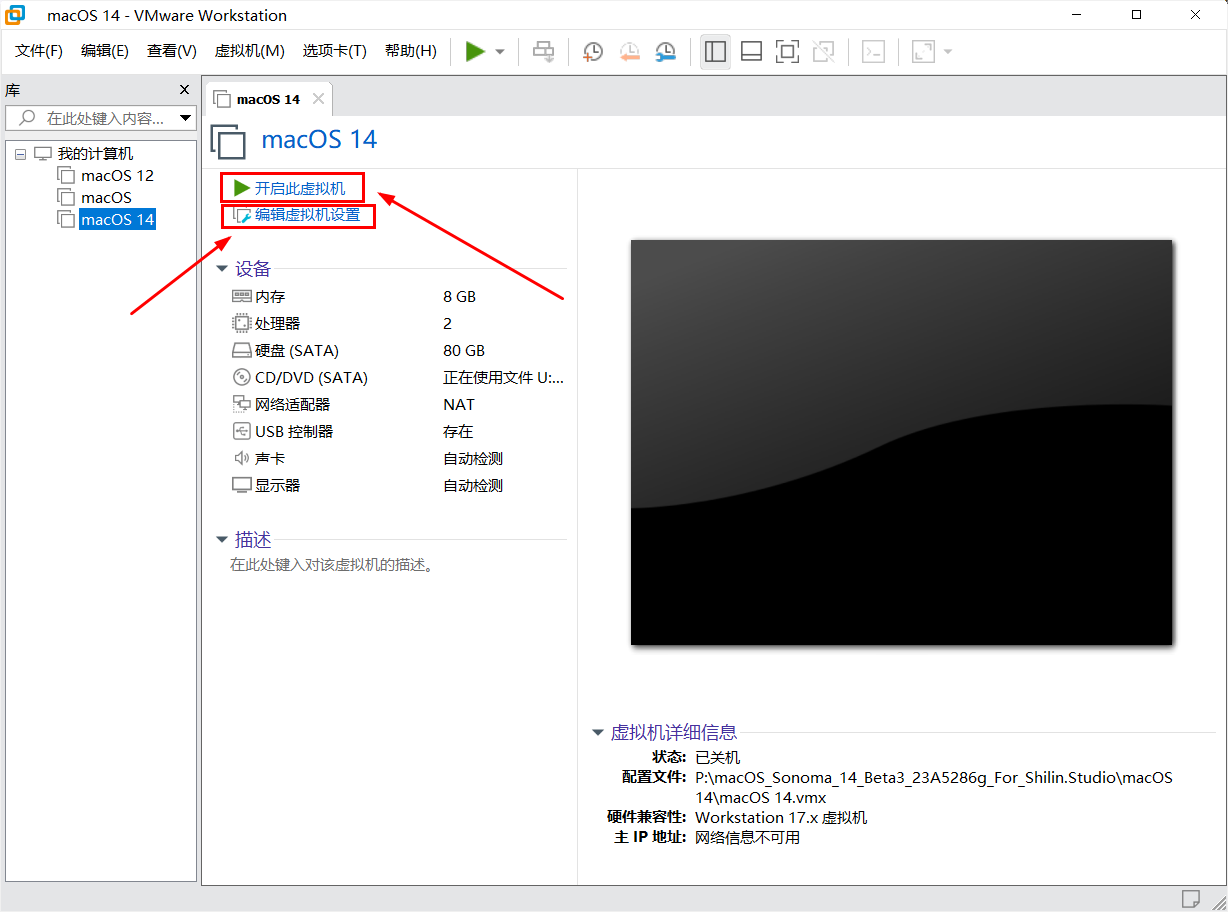
10、点击“开启虚拟机”后,你就会看到你熟悉的苹果图标了。
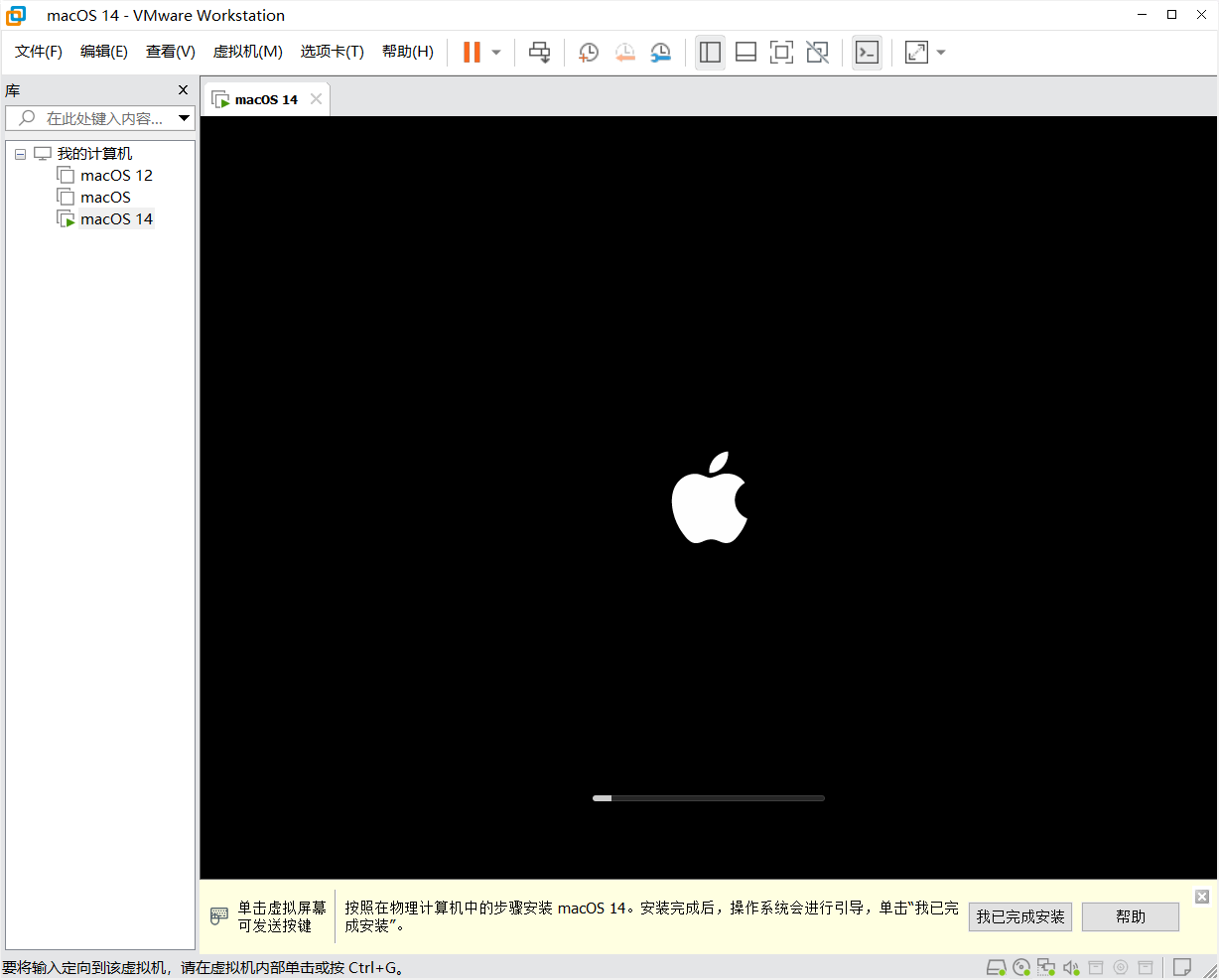
11、首先进入的是安装语言的选择,这里我们选择“简体中文”,然后,继续。
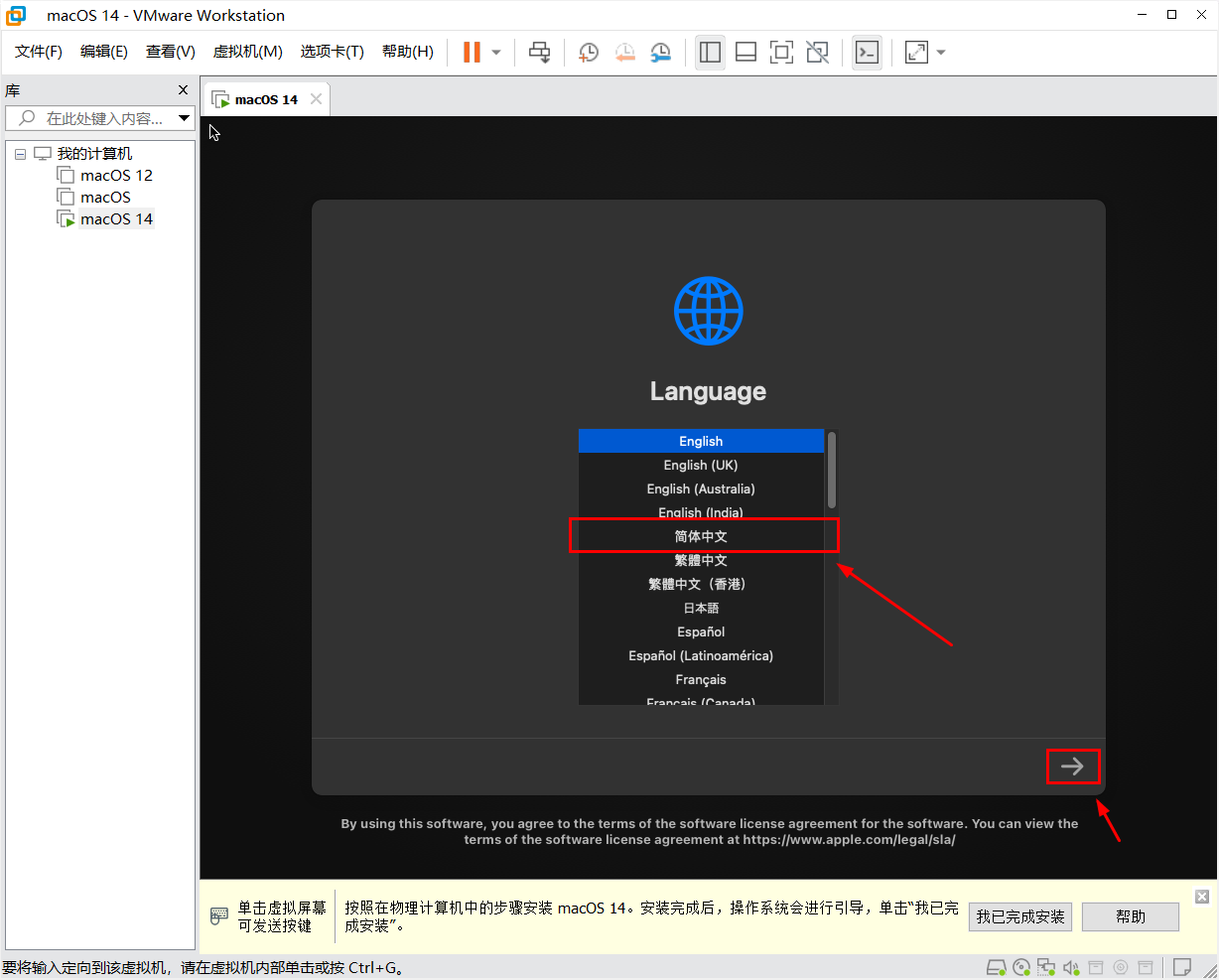
12、接着给虚拟磁盘格式化,选择“磁盘工具”。
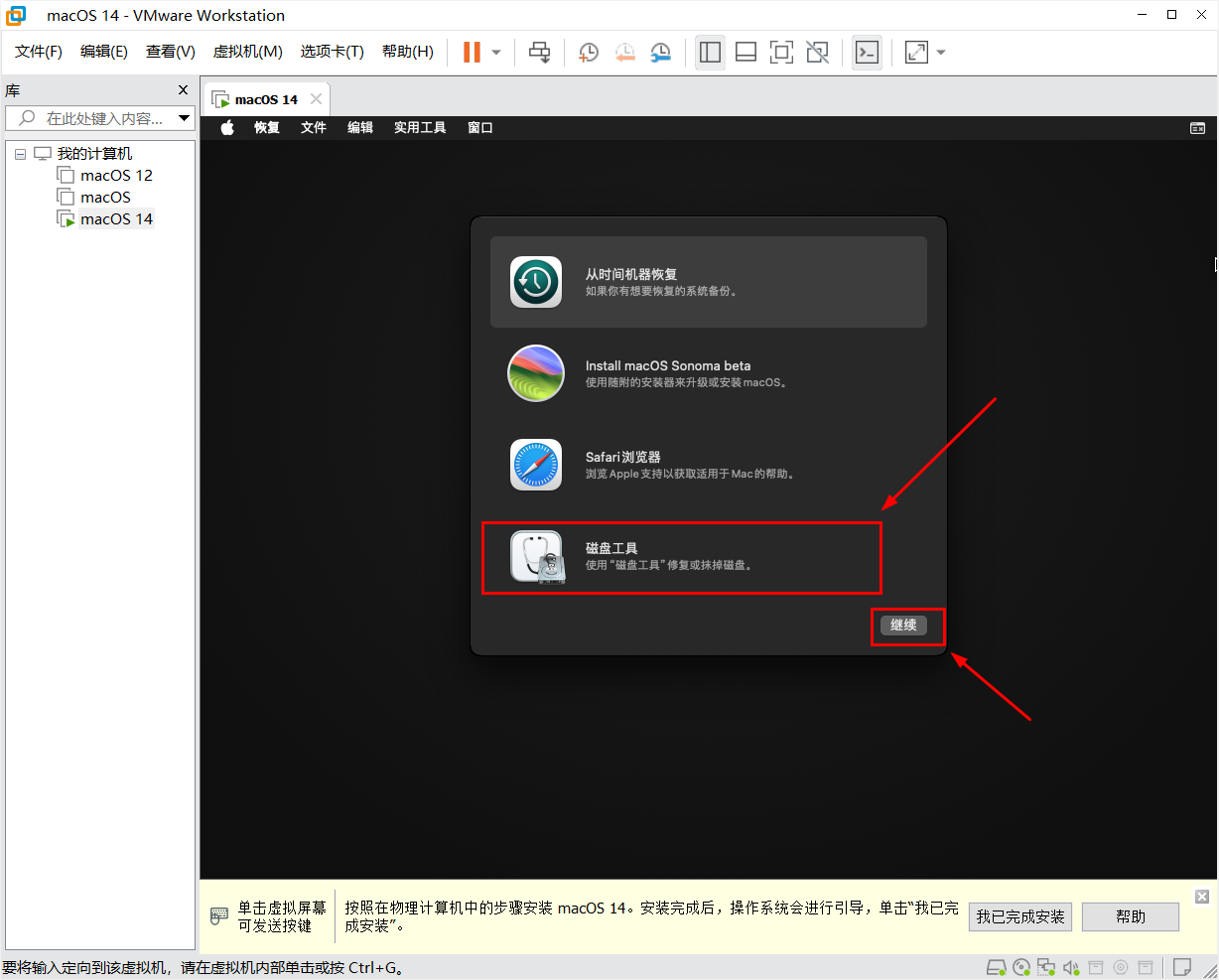
13、我们选中虚拟磁盘的。
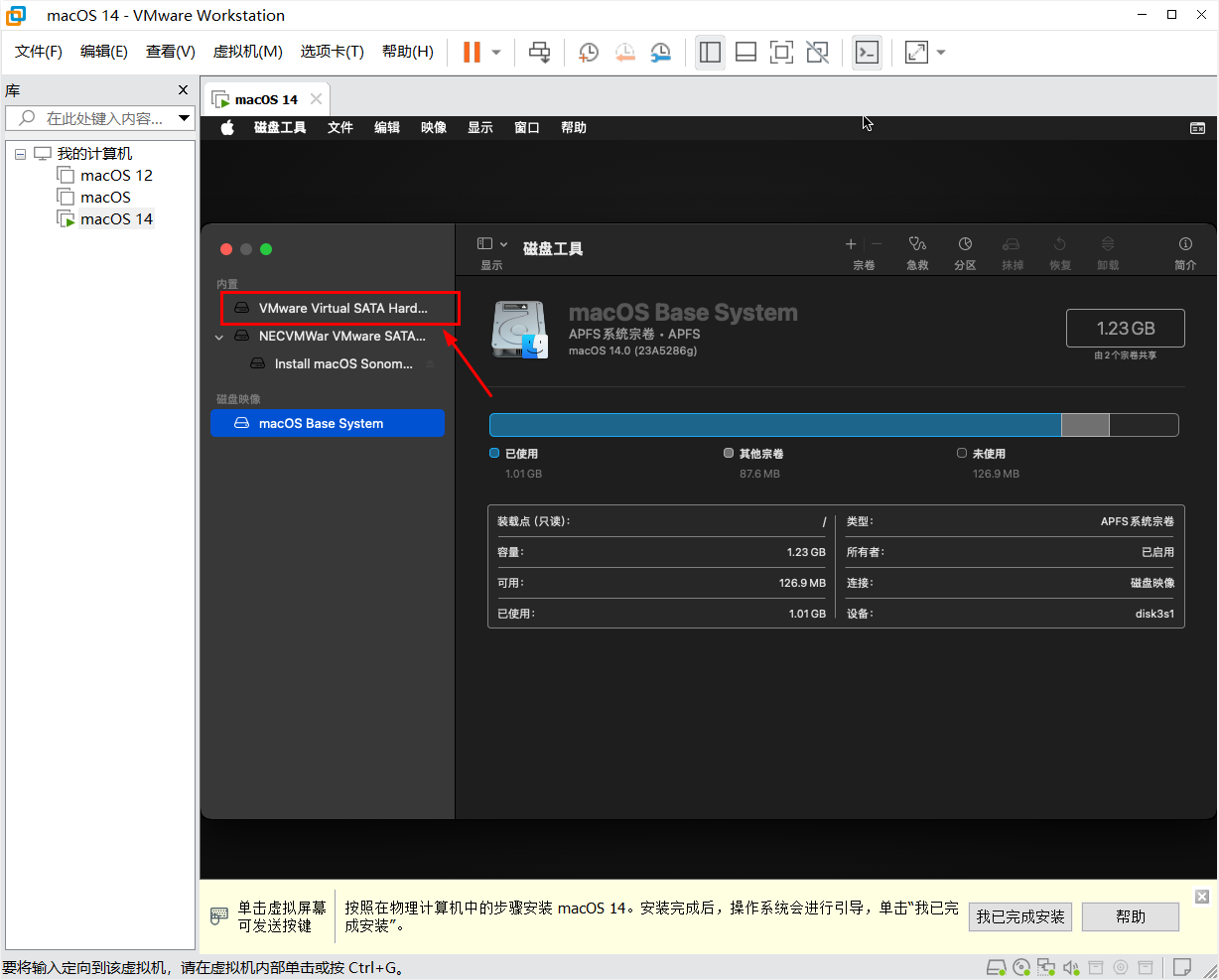
14、再点击右侧顶部的“抹掉”来格式化我们的虚拟磁盘。

15、填写磁盘名称,这个随便写,其他的默认即可。

16、格式化完成后,关闭磁盘工具窗口(左侧顶部的关闭按钮)。

17、如下图,点击关闭。

18、返回安装界面后,选择我们需要安装的系统,这里的是“Install macOS Sonoma beta”。
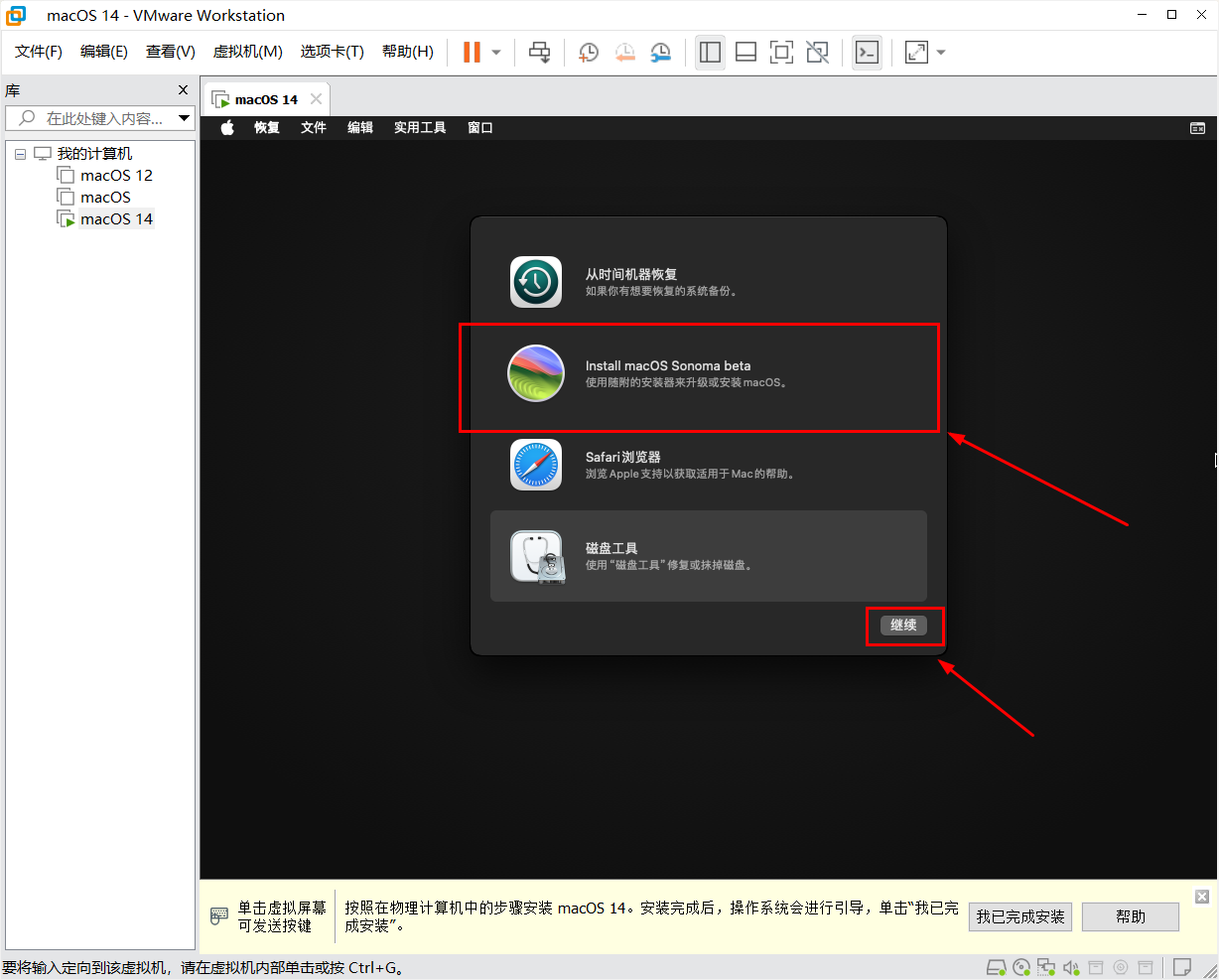
19、接下来,点击继续。

20、点击“同意”条款。
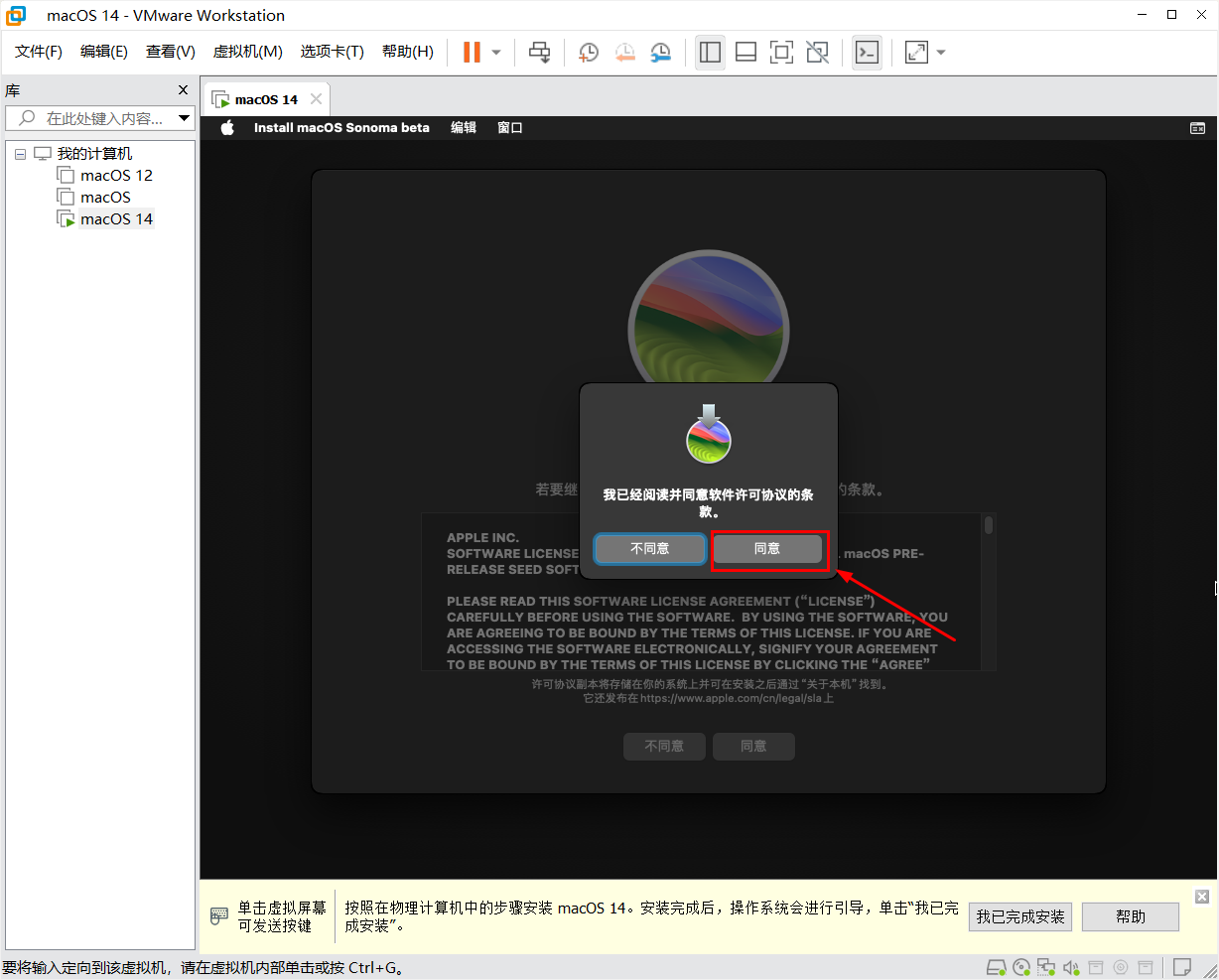
21、选中我们格式化后的磁盘,点击继续。
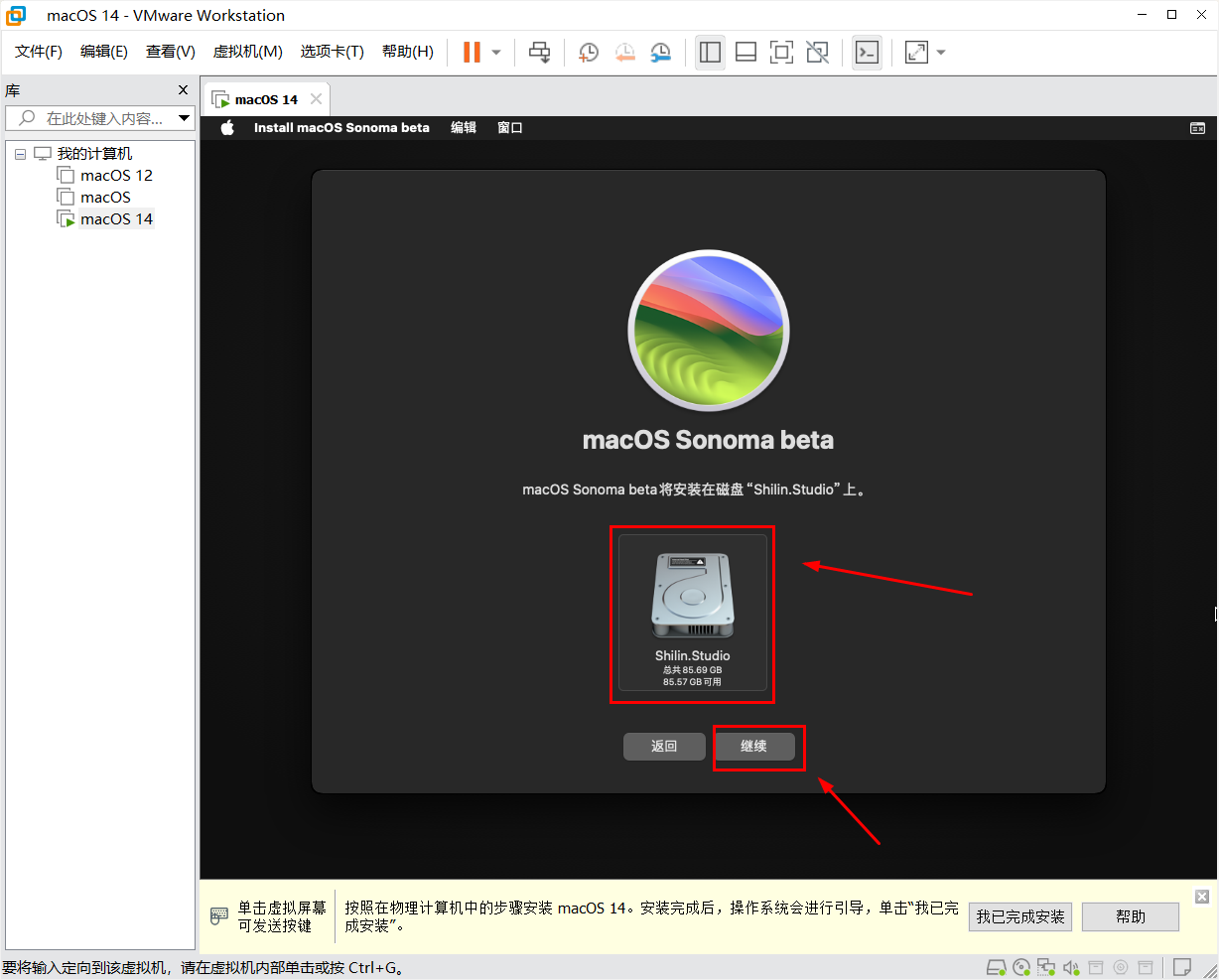
22、接下来需要等待一段时间,具体时间根据你物理机的配置会有所不同。安装过程中会自动重启。直至进入系统的界面配置。
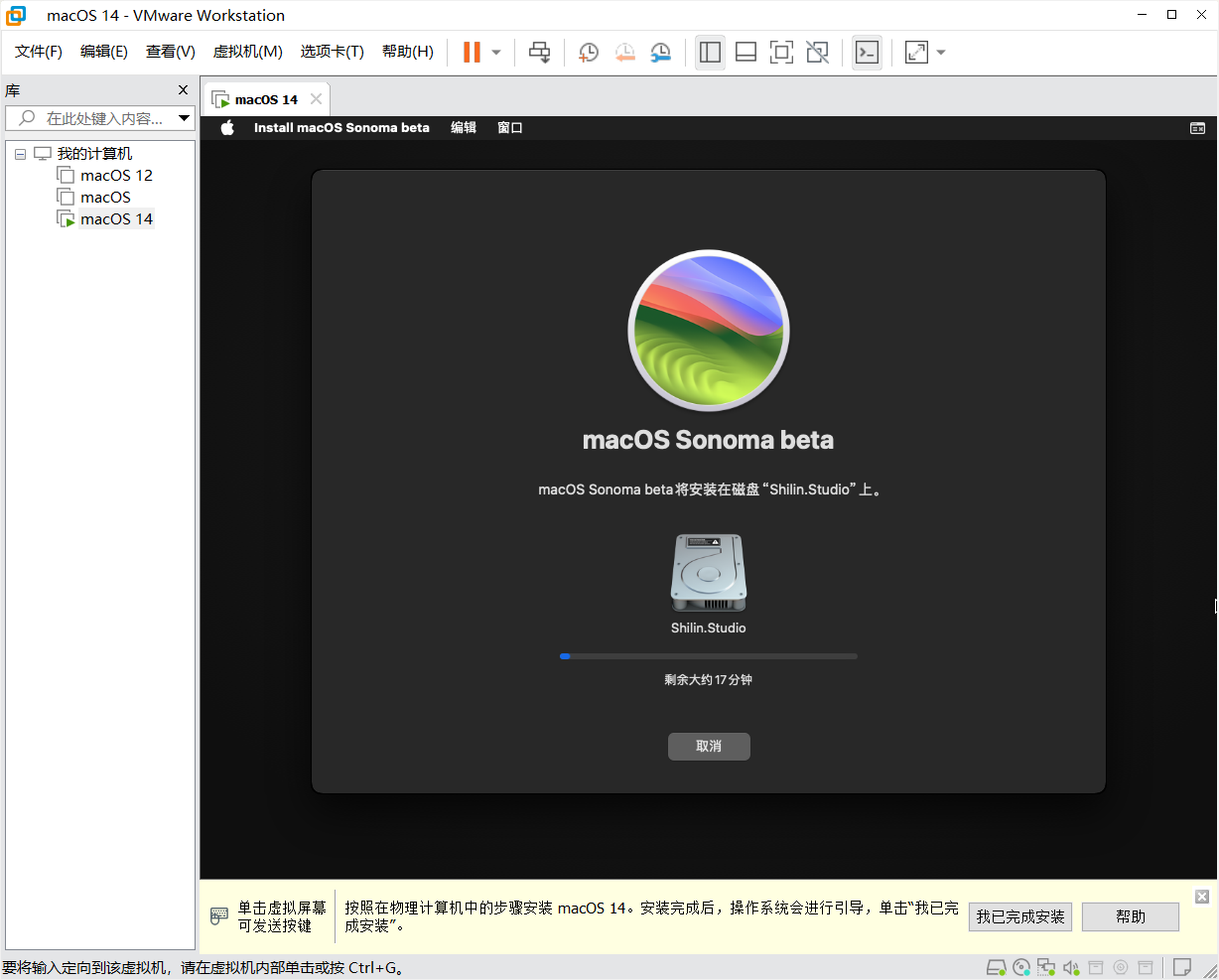
23、“漫长”的等待完成后,终于进入了macOS系统的界面配置。同样,先选择我们的系统语言,这里将如图右侧所示的下拉条拉至最底部,选择“中国大陆”。
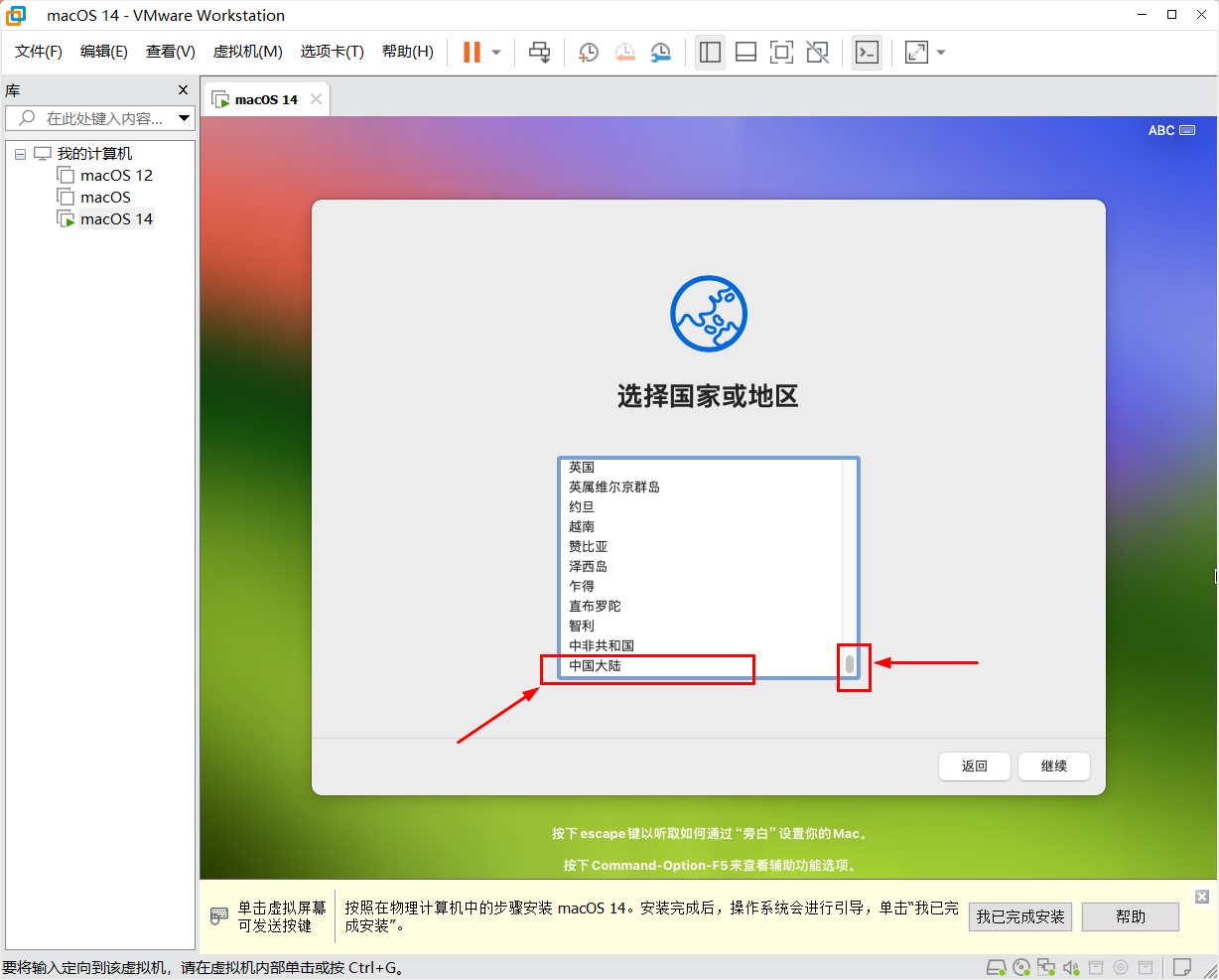
24、语言和输入法,先不设置,点击继续。

25、辅助功能,以后设置,这里我们选择“以后”。
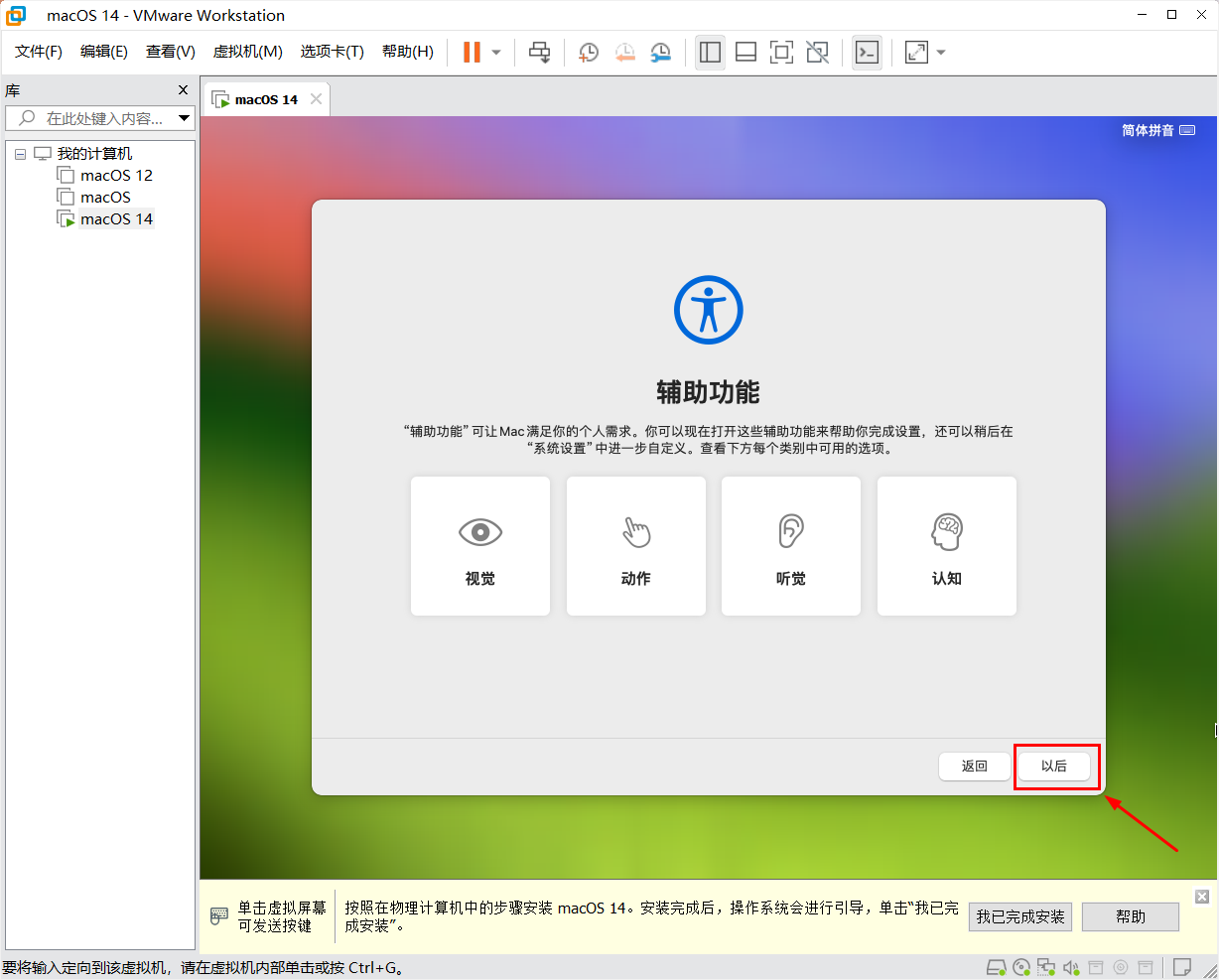
26、自从macOS 13版本之后,虚拟机中安装的话,网络这块需要安装好后重新配置的,这里我们先不接入互联网。

27、点击继续。

28、数据与隐私,直接点击“继续”。
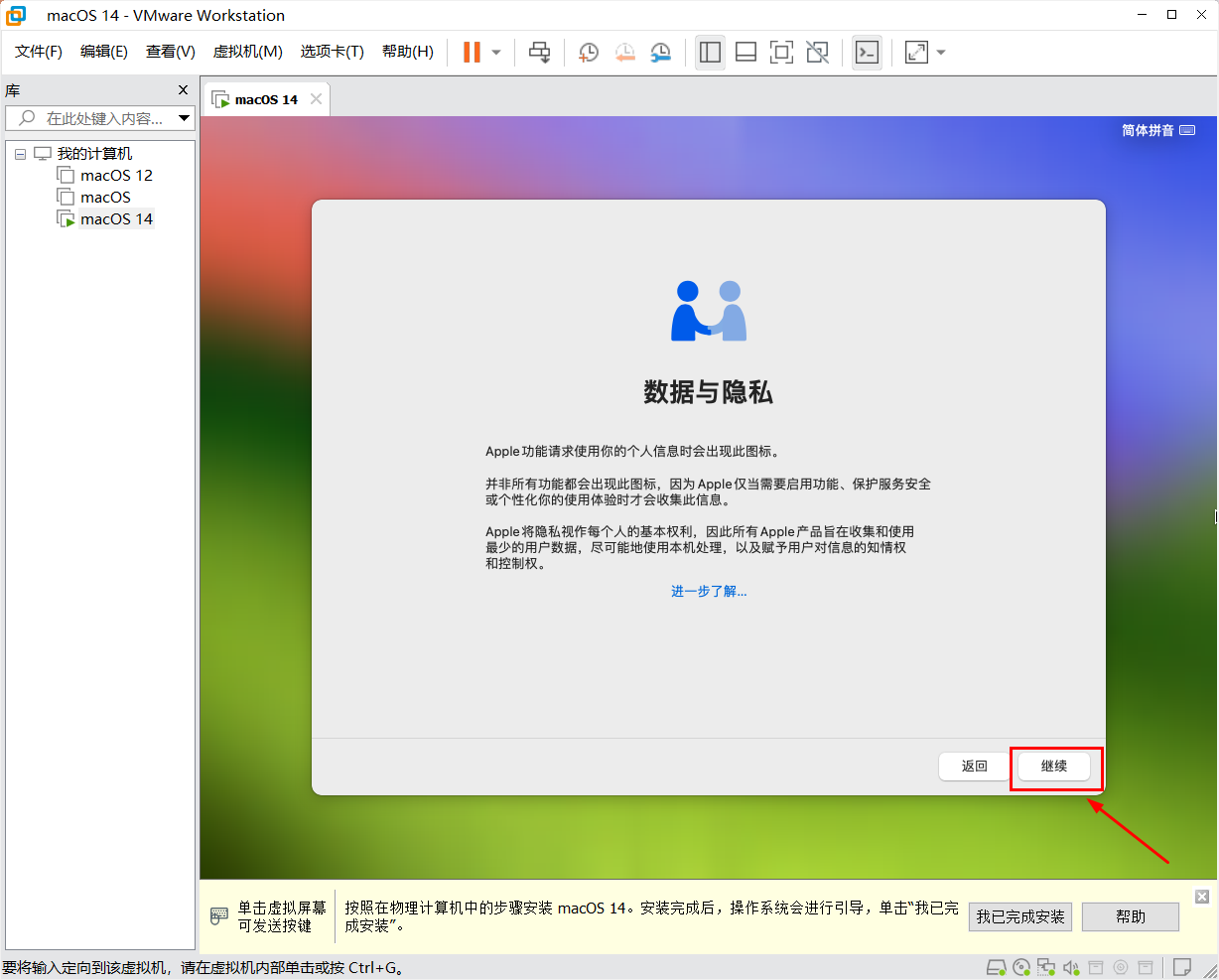
29、迁移助理,先不用管,点击左下角的“以后”。
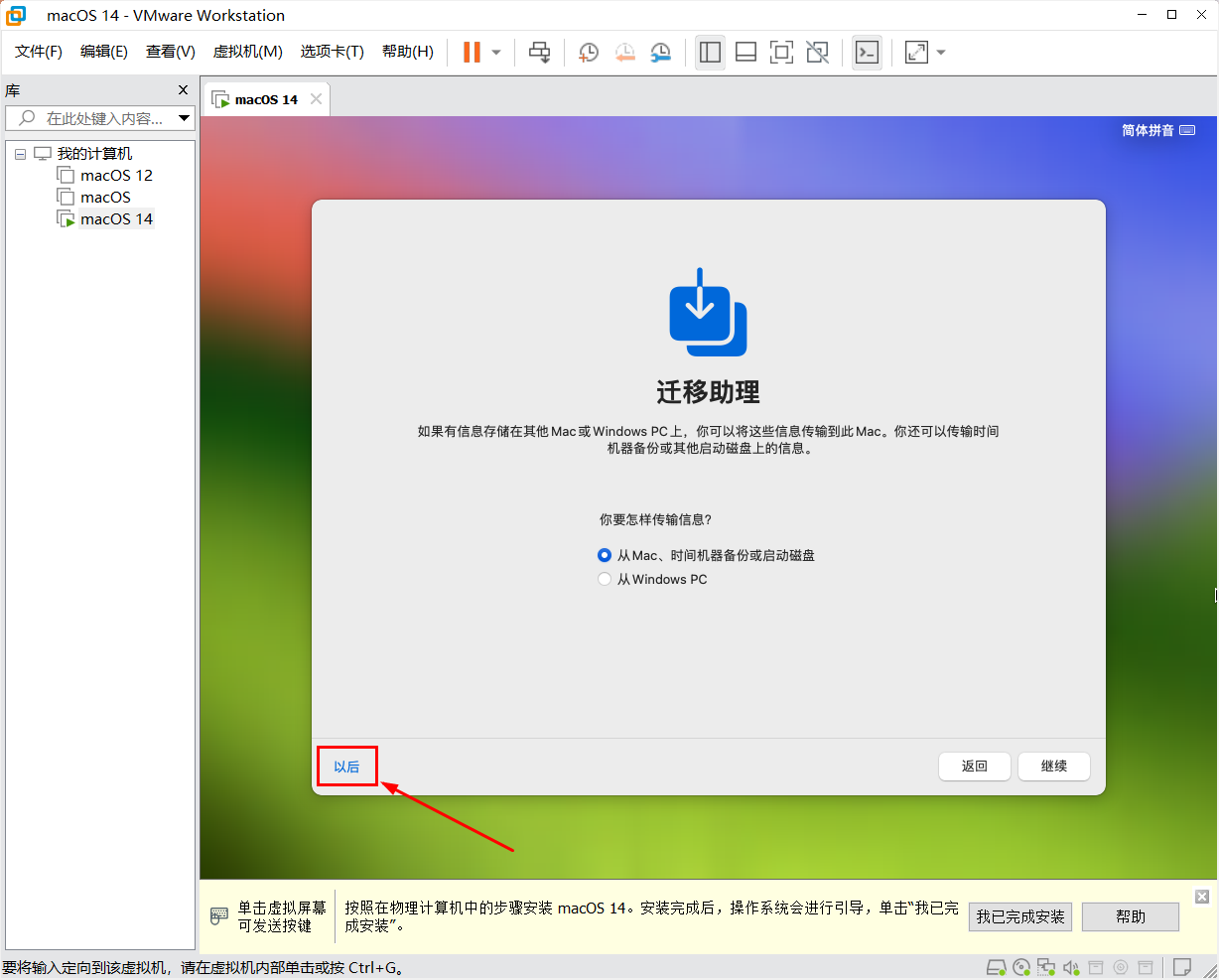
30、条款与条件,“同意”后继续。
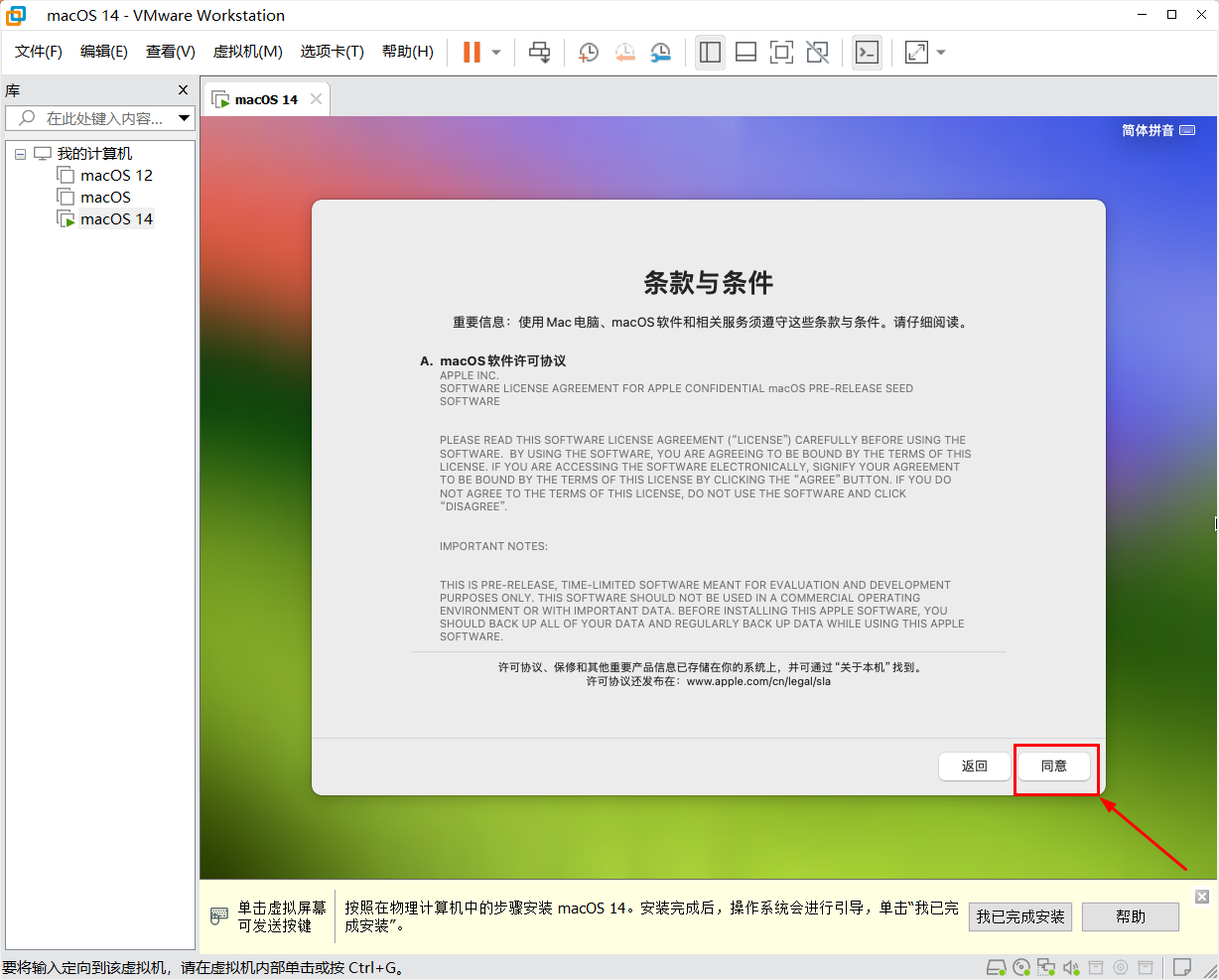
31、“同意”
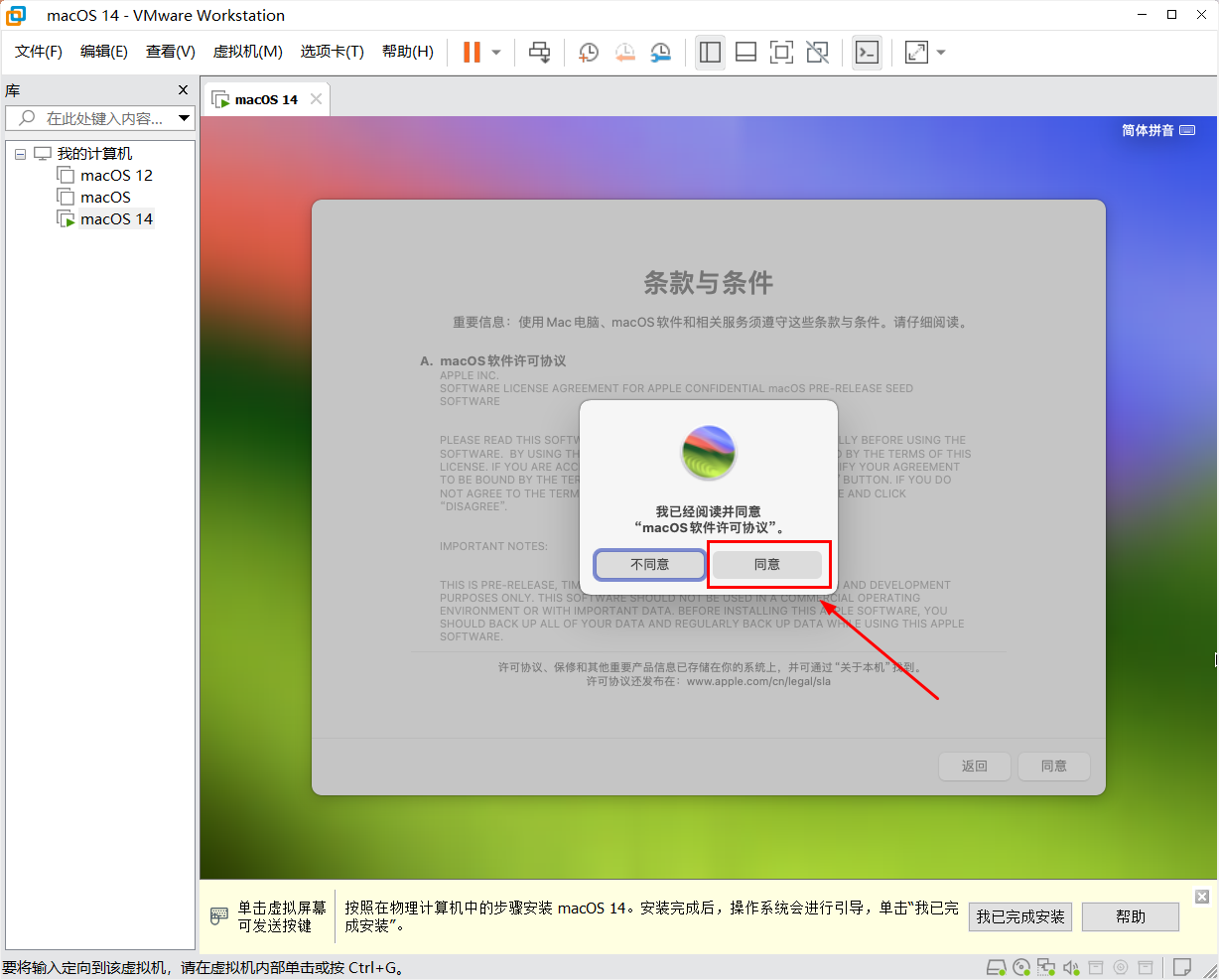
32、创建账户,这里都可以自定义配置。
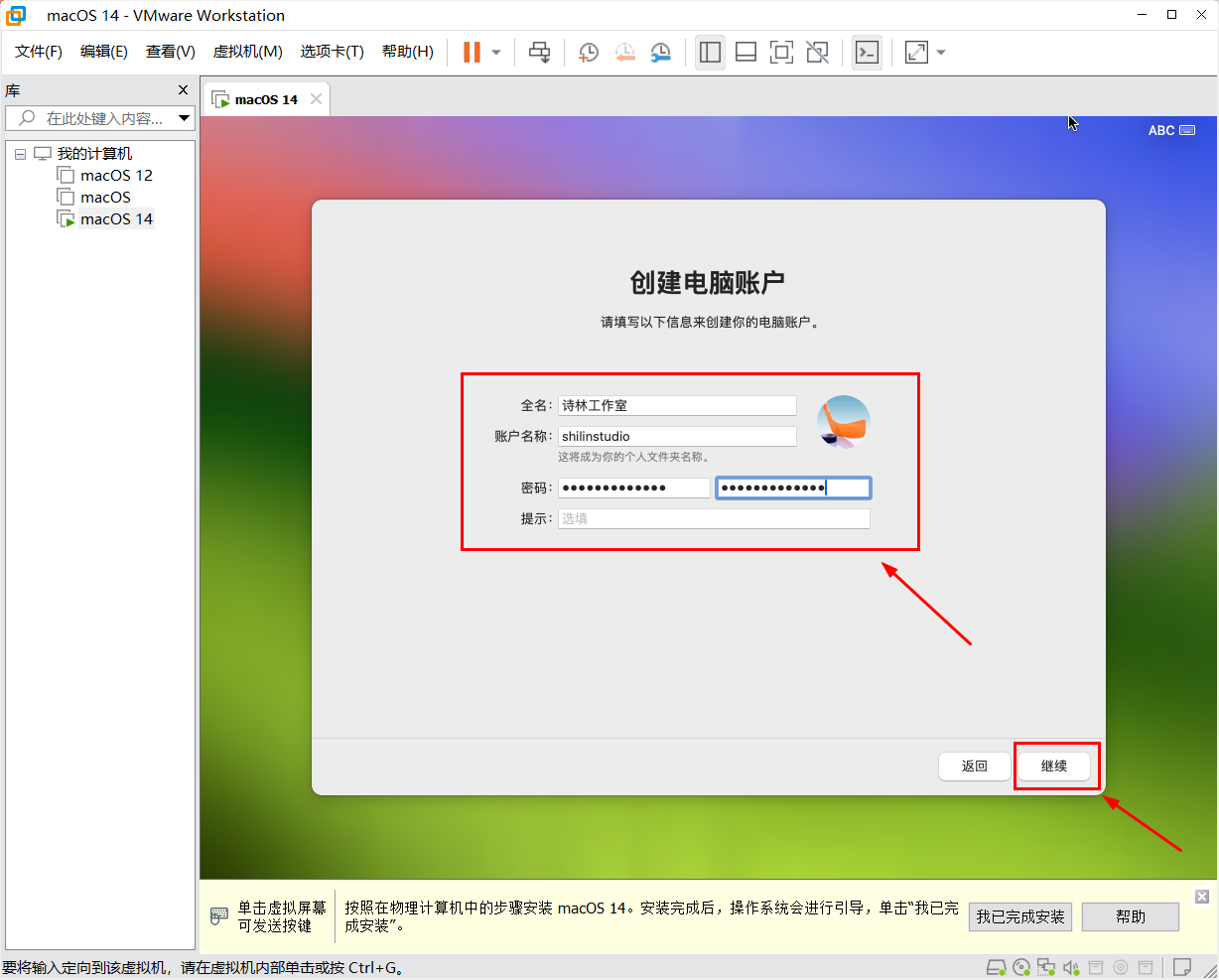
33、定位的话,不需要就取消,然后“继续”。
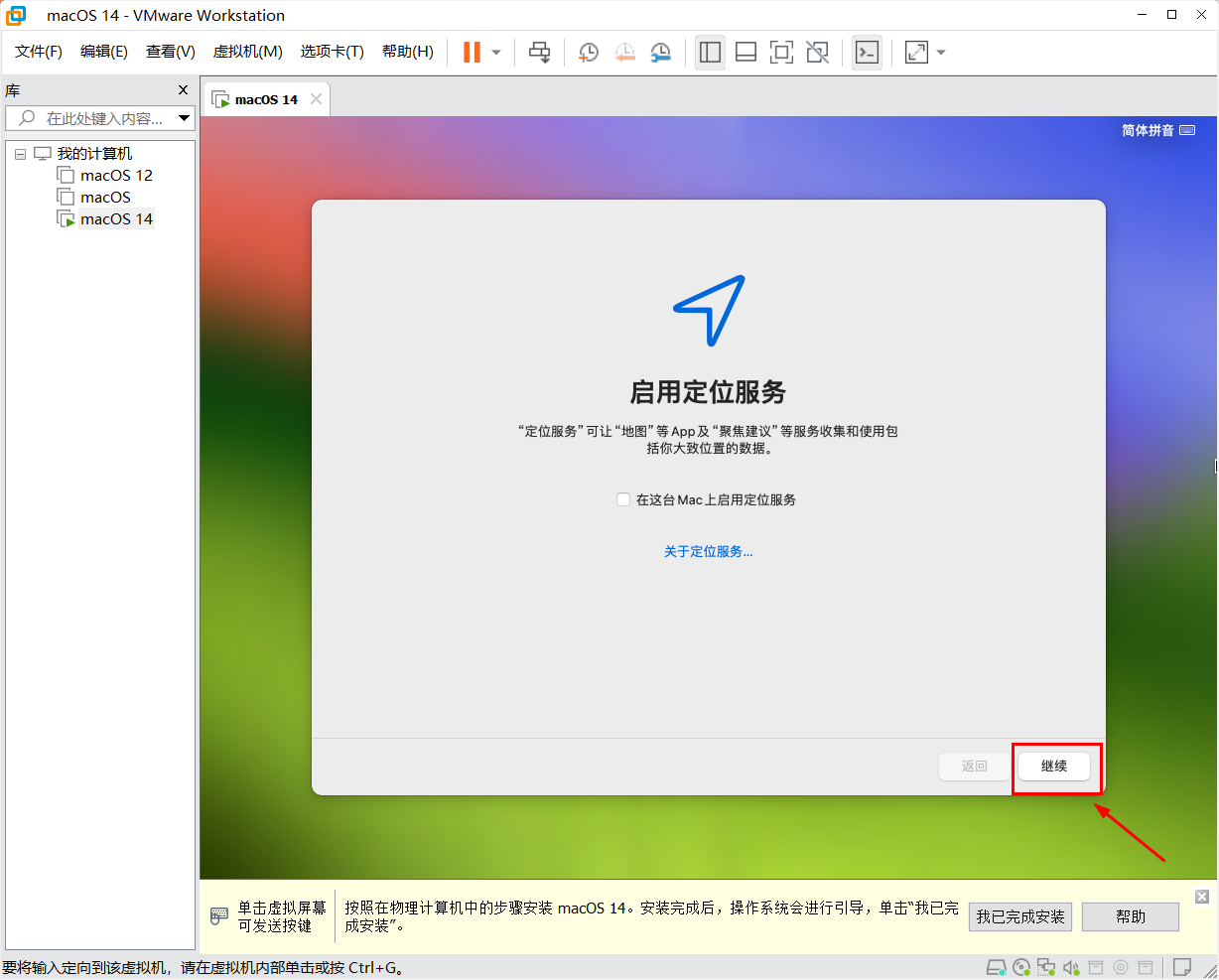
34、我取消了,不使用定位服务。

35、输入“北京”,如下图

36、继续。
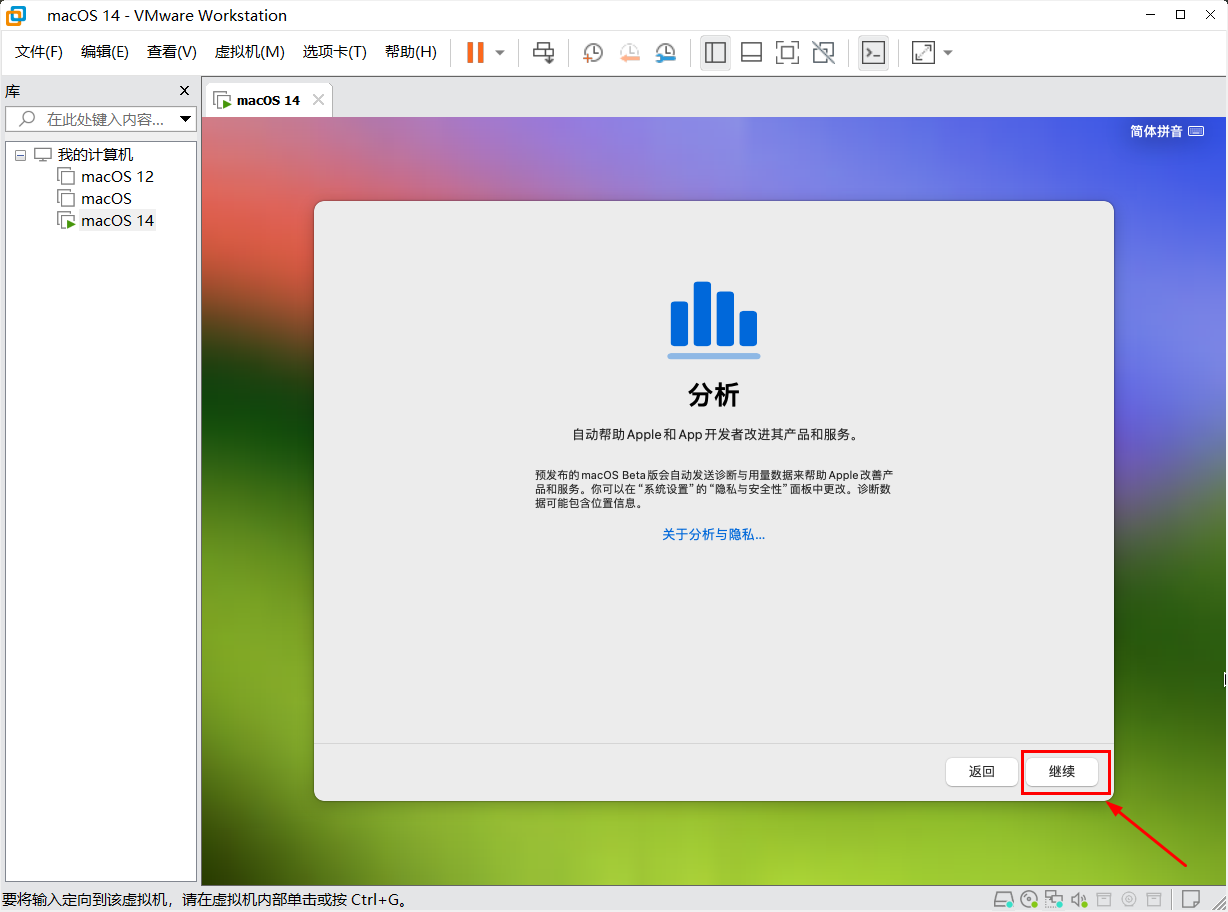
37、屏幕的使用时间,这里先不用设置。
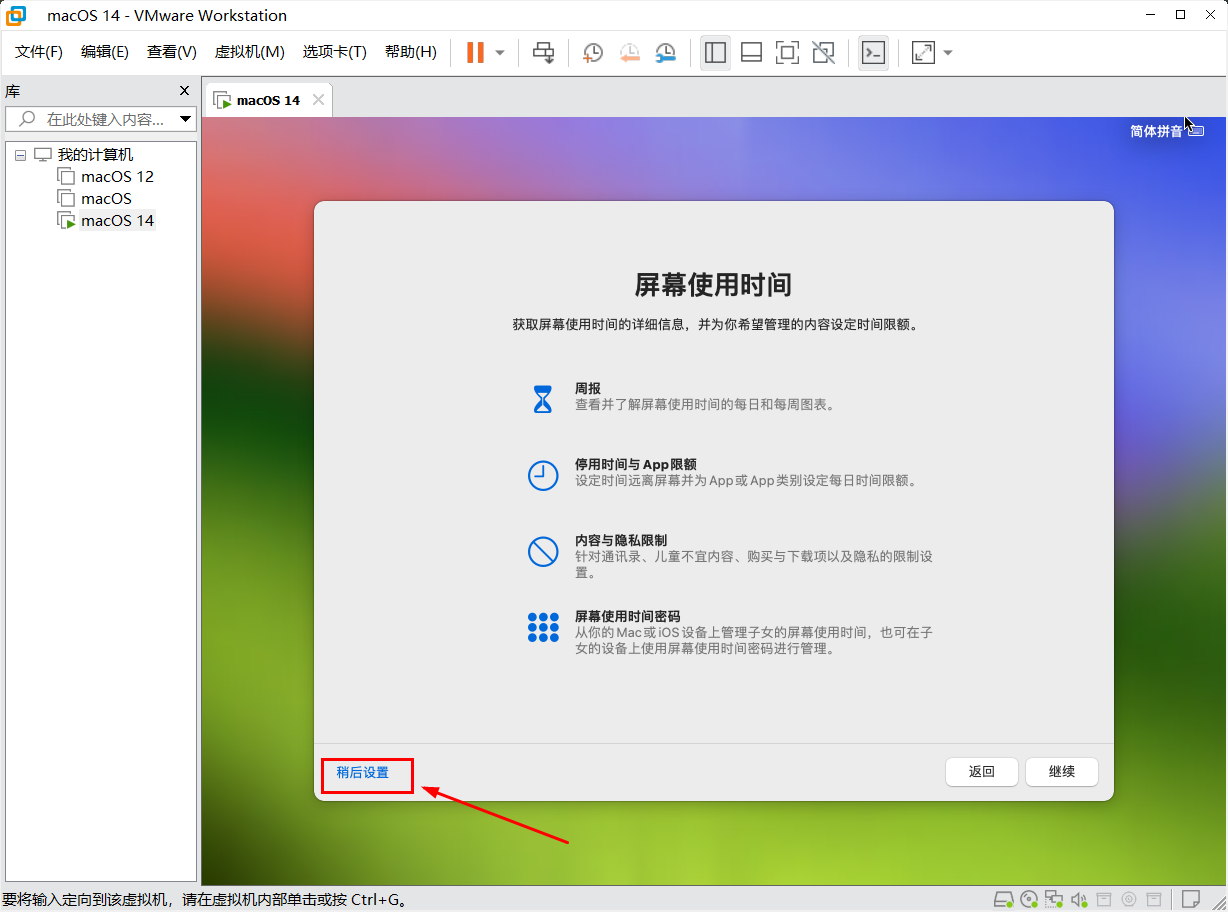
38、主题配色的话,随意,按喜好选择即可。
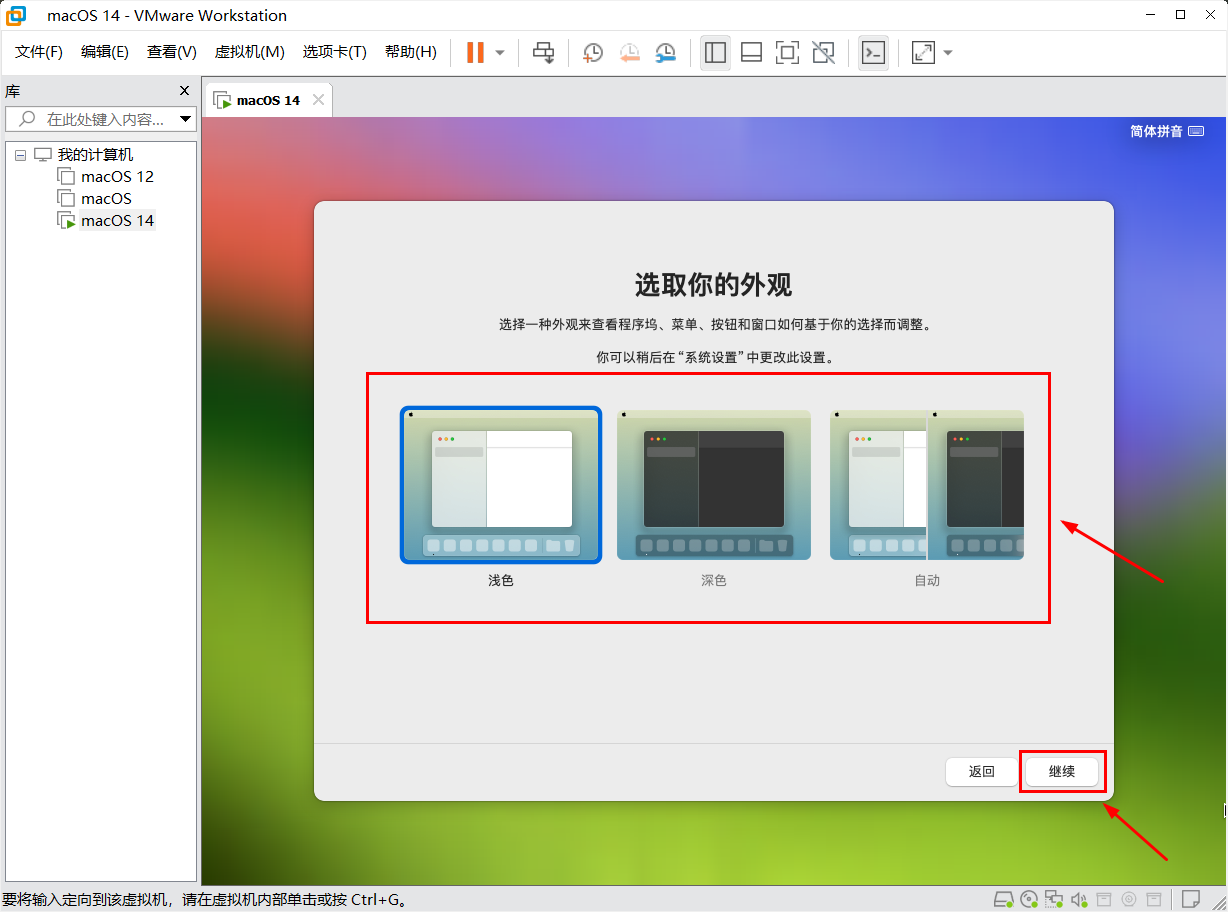
39、全部完成进入系统,有的配置好后需要账号、密码登录,输入刚设置的账号、密码即可。
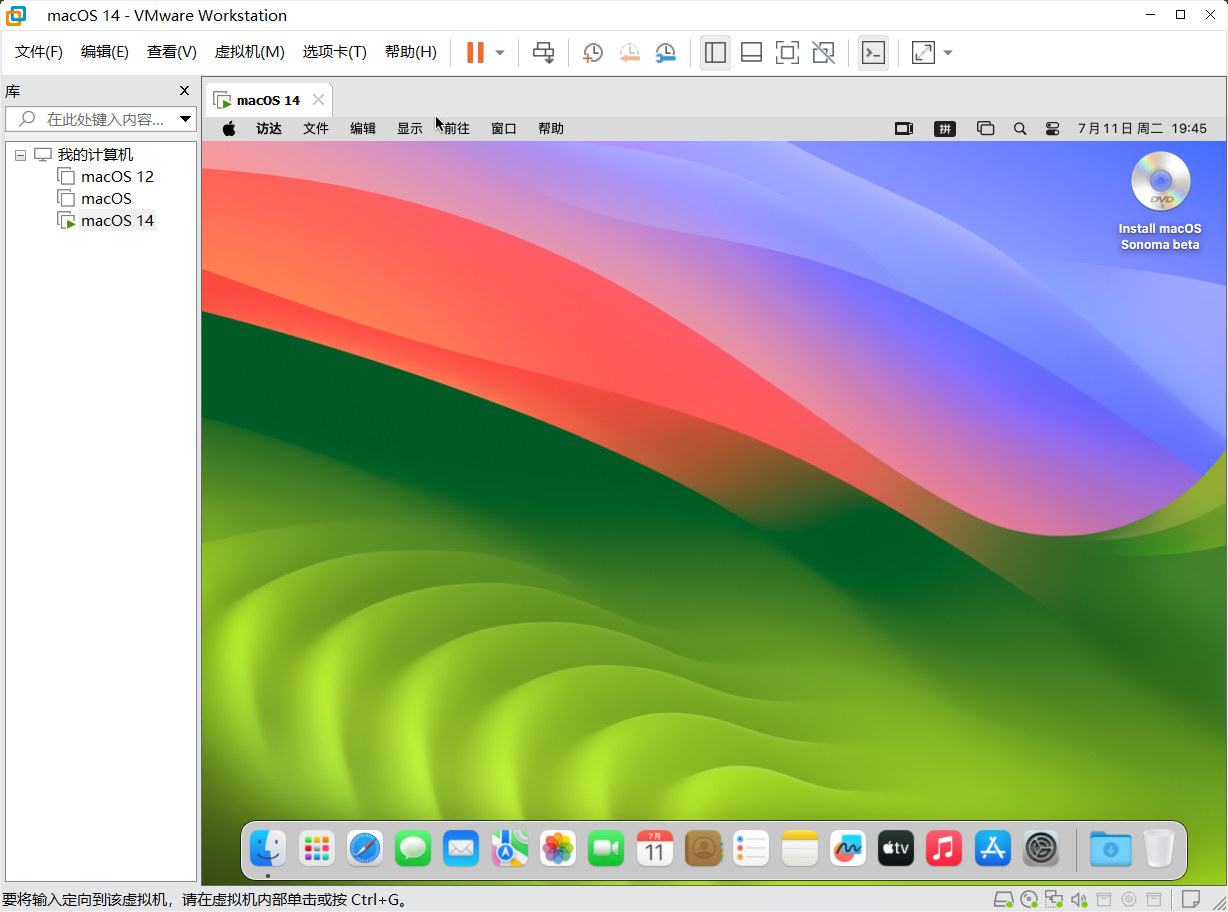
PS: 以上安装都是在无网络模式下安装配置的,我们在安装好后,关闭macOS系统,打开物理机macOS的虚拟系统目录,找到虚拟系统的配置文件(.vmx),我这里的是“macOS 14.vmx”,用记事本或文本编辑器打开,找到“ethernet0.virtualDev”将
修改为
然后保存即可。


![[macOS]macOS Ventura(13.5_22G74) macOS可引导可虚拟机安装的纯净版ISO系统镜像安装包(已修复引导并优化)](https://www.coolao.com/wp-content/uploads/2023/07/1704306750-f68e95115793cad.jpg)
![[macOS]macOS Ventura13.6.1 (22G313) macOS可引导可虚拟机安装的纯净版ISO系统镜像安装包(已修复引导并优化)](https://www.coolao.com/wp-content/uploads/2023/10/1704306922-c608808b14f46ab.jpg)
![[macOS]macOS Ventura 13.2.1(22D68) macOS可引导可虚拟机安装的纯净版ISO系统镜像安装包(已修复引导并优化)](https://www.coolao.com/wp-content/uploads/2023/04/1704306409-6d7a10d54da7639.jpg)
![[macOS]macOS Sonoma (14.3.1_23D60) macOS可引导可虚拟机安装的纯净版ISO系统镜像安装包(已修复引导并优化)](https://www.coolao.com/wp-content/uploads/2024/02/1707921823-e635be9cbcf7aaa.jpg)