VMware虚拟机中安装macOS系统视频教程,不会安装可点此参考视频教程安装
近期有许多朋友反馈,在自己VMware虚拟机安装macOS系统时,总会出现各种各样的问题。有的朋友懒得折腾就直接向我们求要安装好的VMware系统包。经小伙伴讨论,决定先制作一些安装好了的VMware系统包,发布出来。后期根据朋友们的反馈,再考量制作哪一版本的VMware系统包。根据反馈,我们再次将VMware系统包升级,更加的傻瓜化,真正做到导入即可用,无需自己安装其他辅助插件,并开启设置了一些常用功能。
今天我们发布的是macOS Sonoma 14 Beta版本的。
导入教程:实在不会的可以参考 VMware系统包导入图文教程 (下单付款完成后,将在下面隐藏内容中显示[访问密码])
付费隐藏内容
这次制作的VMware系统包相对于之前的版本更新了:
1、集成安装了VMware Tools插件,并配置完成。无需自己配置(最近有许多朋友反馈说按我们提供的图文教程配置后还是出现了一些问题,因此这次我们配置好并多次测试,功能均可正常使用)
2、考虑到朋友们的机器配置都不同,物理主机与虚拟机之间可能会出现无法拖拽的问题,因此在此次更新中我们启用了共享文件夹功能,并已配置好。我们默认设置了物理机的一个D盘,你可以根据自己的需求添加想要共享的文件夹或磁盘均可,具体的添加方法很简单,打开:
“编辑虚拟机设置” - “选项” - “共享文件夹” 然后 添加 - 确定 即可
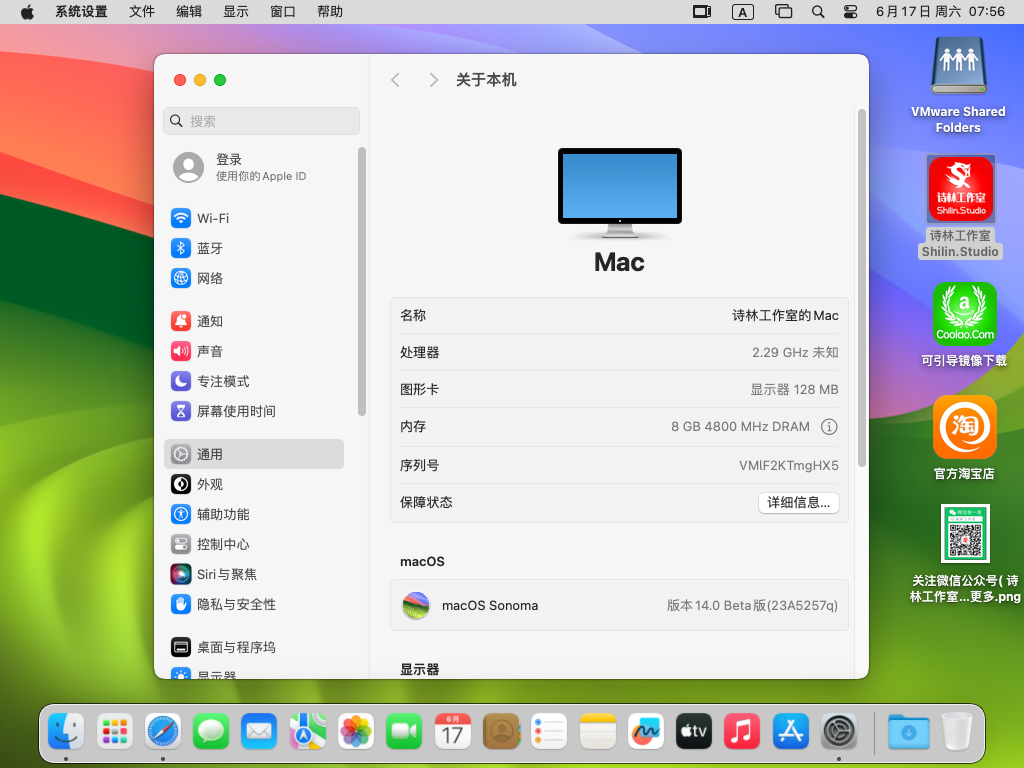
声明:本站所出售的产品与会员均为虚拟产品,一旦下单付款成功后,不支持以任何理由发起退款申请。请慎重你的购买行为。谢谢合作!本站所有文章,如无特殊说明或标注,均为本站原创发布。任何个人或组织,在未征得本站同意时,禁止复制、盗用、采集、发布本站内容到任何网站、书籍等各类媒体平台。如若本站内容侵犯了原著者的合法权益,可联系我们进行处理。

![[macOS虚拟机包]macOS Sonoma 14(23A5257q) macOS虚拟机包macOS系统包VMware系统包导入即可用 [macOS虚拟机包]macOS Sonoma 14(23A5257q) macOS虚拟机包macOS系统包VMware系统包导入即可用](https://www.coolao.com/wp-content/uploads/2023/06/1710171018-b31f19193356840.jpg)

![[macOS虚拟机包]macOS Big Sur 11.7.10(20G1427) macOS虚拟机包macOS系统包VMware系统包导入即可用](https://www.coolao.com/wp-content/uploads/2023/09/1710170535-d1333e222468a63.jpg)
![[macOS]macOS Big Sur 11.7.5(20G1225) macOS可引导可虚拟机安装的纯净版ISO系统镜像安装包(已修复引导并优化)](https://www.coolao.com/wp-content/uploads/2023/04/1704304457-5735daefb708589.jpg)
![[macOS]macOS Catalina 10.15.7(19H15) macOS可引导可虚拟机安装的纯净版ISO系统镜像安装包(已修复引导并优化)](https://www.coolao.com/wp-content/uploads/2023/03/1704375557-c068c06f8d2825f.jpg)
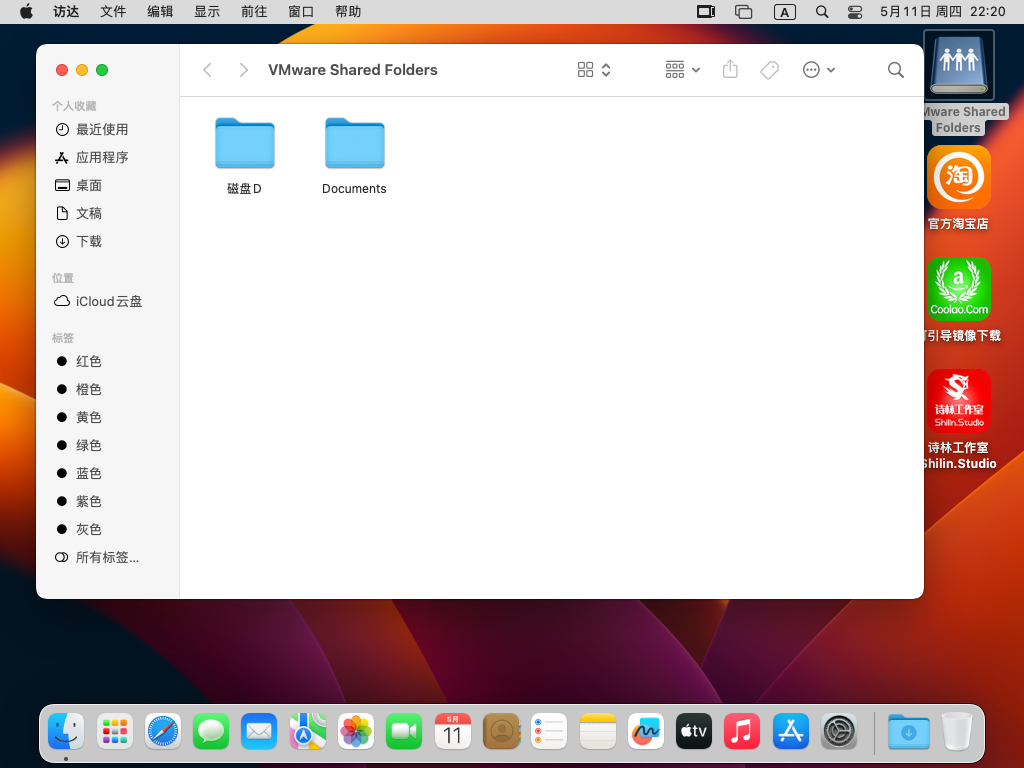
评论(4)
此安装包安装成功了,但是进去系统很卡,每一步操作都要等十几秒,是什么原因呢?
在VMware中修改下配置,根据自己的物理机实际情况修改,如CPU、内存等,还有物理机的预留空间要足够大,使用时尽量不要同时开太多占内存和CPU的软件。
为什么打开虚拟机后logo无限重启
出现这种情况,建议在开机启动系统前,建议先修改下虚拟中该系统的配置,比如内存、CPU等,根据自己物理机的实际情况来设置。系统包原配置是根据我们安装时的机子配置的,所以可能不适用与你的机子配置。